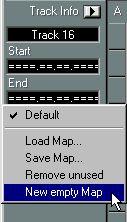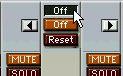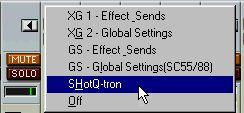Customizing the MIDI Track Mixer
It is possible to add your own custom set of controls to the Track Mixer. The controls will appear on separate panels, selectable from the pop-up at the top of the extended channel strips. This allows you to for example add parameter knobs for your MIDI instruments, program selectors, effect parameters for non-GS/XG instruments, etc. Up to 32 panels can be created.

A custom panel.
There are two ways to create custom control panels: by using the MIDI Mixer or by creating a Track Mixer Script:
Setting up a Track Mixer Control Panel in the MIDI Mixer
The method described below allows you to create your own Track Mixer control panel, by creating a “special” Mixer Map, which is then automatically included in the Track Mixer. Proceed as follows:
P
This section assumes that you are familiar with the MIDI Mixer and the Mixer Map concept. If not, please refer to the separate document “MIDI Mixer and Mix Tracks”.
1. Create a Mixer Track and select it.
2. In the Inspector, pull down the Mixermap pop-up menu and select “New Empty Map”.
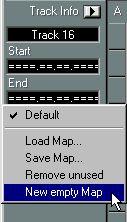
3. Double click on the Mixermap name field in the Inspector and type in “TRACKMIXER”. Make sure you type it exactly like that (without the quote marks, though). This makes Cubase VST recognize the Mixer Map as a Track Mixer control panel.
4. Create a Part on the Mixer Track, and double click on it.
The MIDI Mixer opens. There will be no controls, since you have an empty Mixer Map selected.
5. Create the mixer objects you wish to include in the Track Mixer control panel. How to create mixer objects is described in the separate MIDI Mixer document. However, there are a few things to note when you are creating a Track Mixer control panel:
• Set each mixer object to the same Master Group (1 or higher)!
Mixer objects with the same Master Group will appear on the same Control Panel in the MIDI Track Mixer.
P
Mixer objects with Master Group 0 will not appear in the MIDI Track Mixer!
• You don’t have to care about MIDI Channel settings.
The controls will be rechannelized so that they send out MIDI messages on the MIDI channel selected for each Track in the Track Mixer.
• You don’t have to care about the size and placement of the objects.
In fact, you only need to decide whether the object should be a knob or a fader (buttons will be shown as faders in the MIDI Track Mixer) and select a name. The name of the mixer object will be shown in the MIDI Track Mixer, regardless of whether you activate “Show Title” for the object or not.
6. When you have created the desired mixer objects, name the control panel by creating a text object and giving it the title you want for the control panel.
The actual text object will not be shown in the control panel, but its title will be shown on the MIDI Track Mixer “mode” pop-up, helping you quickly select the control panel you want.
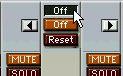
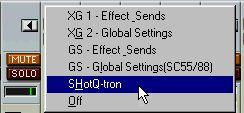
7. If you want to create several different control panels, repeat the steps 5 to 6 above, but make sure to set the objects to another Master Group.
Again, it’s the Master Group setting that tells Cubase VST to put different objects in different control panels.
8. Close the MIDI Mixer.
9. Open the MIDI Track Mixer, and bring out the extended channel strip for a Track (by clicking the arrow button at the top of the strip).
10.Pull down the pop-up at the top of the extended channel strip.
Your newly created control panel(s) should now be listed there.
11.Select a control panel.
Your custom parameters are shown in the extended channel strip area.
• Note that you can select the same control panel for different Tracks. The parameters will automatically send out MIDI messages on the correct MIDI channel.
Creating a Track Mixer Script
By writing scripts you can tailor your Track Mixer control panels to an even higher degree. For example, scripts allow you to give titles to different parameter values (so that, for example, a program change slider could display program names instead of numbers).
Creating Track Mixer Scripts is a very technical subject, closer to programming than to making music. If you feel you’re up to it, you will find a script template file and an example script in the folder “Examples” within your Cubase VST CD-ROM folder “Maps & Templates/Track Mixer Templates”. Open these in a text editor and experiment!