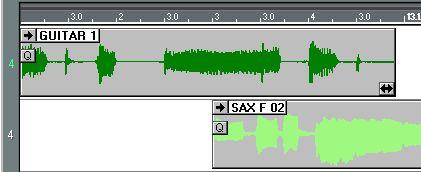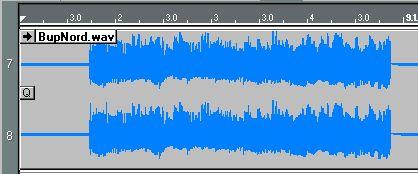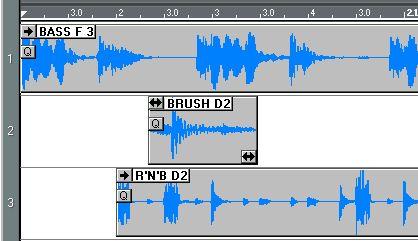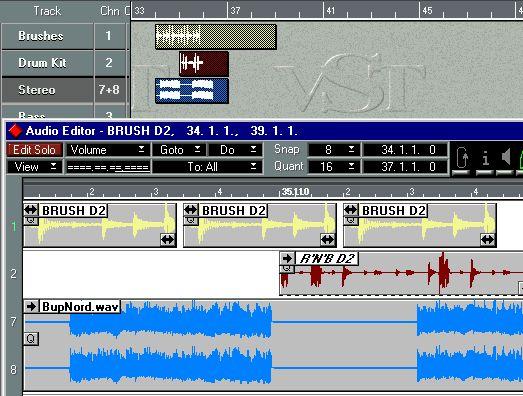About Events, Lanes and Segments
P
Please take the time to read this section and familiarize yourself with the terminology and concepts of the Audio editor. This will help you work as quickly and effectively as possible. Bear with us, we’ll try to be as brief as possible in this theoretical section:
Audio Events and Segments
Audio Events appear as boxes, with waveforms in them. You can have a virtually unlimited number of Events in the Audio editor at one time; they do not consume more memory than MIDI Events.
Audio Events can be arranged in any way, with gaps between them, overlapping each other, etc.
An Event plays a Segment (for an introduction to Segments, see page 34). The Audio Event specifies where the Segment should start. The Segment in turn specifies what part of the audio file should be played, and therefore effectively governs the length of the Audio Event.
• If you want two Events to play the same segment, you can use ghost copies.
A ghost copied Event will play the same segment as the original Event. See the chapter “Making the Most of the Event/Segment Relationship”.
Lanes
When you first open the Audio editor you will note that it is divided into something we call “Lanes”.
Lanes bear some resemblance to Tracks in the Arrange window. On each Lane you can have as many Audio Events as you like. You might think of your Audio Events as “hangers” for the recordings you have made. In this analogy, the Lanes would be the “rails” on which the hangers are positioned.
When Editing A Single Channel Track
If the Track is set to play back on one specific audio channel, in the Arrange window (as opposed to being set to channel “Any”), the Lanes all have equal value.
You can move the Events between the Lanes as you like, and add new Events on any Lane. Playback is not affected by which Lane an Event is on. The only reason for you to use more than one Lane when editing a single channel Track is that you might find that it gives you a better overview of what is going on.
Remember that in a single channel Track, all Events “compete” for one single (monophonic) audio channel. That is, if they overlap timewise, they will cut each other off during playback, even if they are on different Lanes.
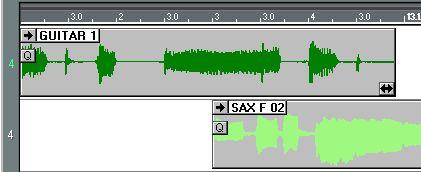 When the lower Event starts, the sound of the upper Event will be cut off.
When the lower Event starts, the sound of the upper Event will be cut off.
When Editing a Stereo Track
Stereo recordings occupy two lanes. These two lanes use one audio channel each (one for each side in the stereo pair). Otherwise editing stereo Tracks is not much different from editing mono Tracks.
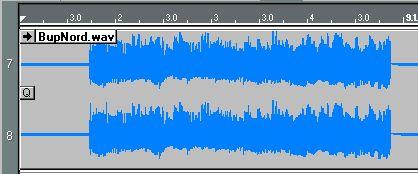 When Editing an “Any” Channel Track
When Editing an “Any” Channel Track
If you are editing a Track set to channel “Any”, each Lane will represent one of the available audio channels. Which audio channel each Lane “uses” is indicated by a number on the left side of the window.
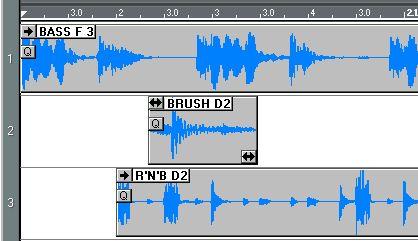
If you set your view so that you see many Lanes (see page 350), you will note that the channel numbers start repeating as you move down the window. For example, in a four channel system, the first four Lanes are numbered 1 to 4, then next four Lanes are again numbered 1 to 4 and so on.
As with a single channel Track, all Lanes that use the same channel have “equal value”. It does not matter which of them you put your Audio Events on. By moving an Event between Lanes with different channel numbers, you change which audio channel the Event is played back on.
When Editing Several Tracks
If you open several Parts on different Tracks at the same time in the Audio editor you will also get Lanes with multiple audio channels. How many different channels and exactly which ones, depends on what audio channels the Tracks are set to.
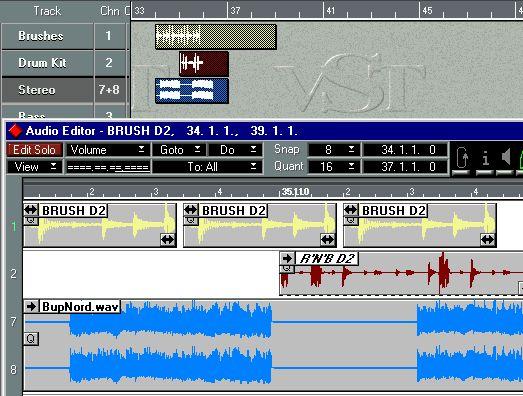 Editing Parts on three Tracks with different audio channels.
Editing Parts on three Tracks with different audio channels.
As you will learn later on in this chapter, the Audio editor Lanes can be used as a means of moving Events between audio channels and even between Tracks!
Which Audio Events will I Hear?
If any two Events in your Arrangement try to play back on the same audio channel at the same time, only one of them will be heard. This is shown in the pictures below:
 The “1st Part” Event is cut off by the “2nd Part” Event.
The “1st Part” Event is cut off by the “2nd Part” Event.
 The ”MainBeat” Event is cut off by the ”Fill-in” Event. After the end of this shorter Event, the ”MainBeat” Event will be heard again.
The ”MainBeat” Event is cut off by the ”Fill-in” Event. After the end of this shorter Event, the ”MainBeat” Event will be heard again.
Finding Out How Events compete for Audio Channels
In case there is one recording that doesn’t play back as intended, you may want to check whether several Events “compete” for an audio channel. Proceed as follows:
1. Select all the Parts you think might compete for audio channels.
This may very well mean selecting Parts on several Tracks.
2. Open the Audio editor, displaying the selected Parts.
3. Select “By Output” from the View pop-up menu in the Audio editor.
Now, all Events that play back on the same audio channel are put on the same Lane, regardless of whether they are on different Tracks or on the same Track.
4. Check for overlapping Events along the Lanes.
If there are any, some audio will be cut off at those points.
P
Often it is desired to have overlapping Events, for example when you have performed a punch in on a Track, to correct a mistake in a vocal part or similar (the punch in recording overlaps and therefore hides the original, faulty recording). But then again you might accidentally get overlapping Parts, and this feature helps you find those overlaps.