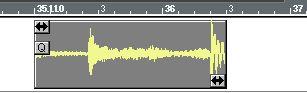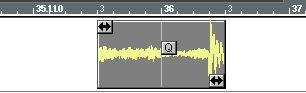Changing Start and End Insets
Each Event has a Start and End Inset which represent the Segment start point in the audio file, and its length. Handles for adjusting these are visible in the upper and the lower corners (respectively) of the Events if the “Handles” option is ticked on the pop-up View menu.
Checking if the File plays from the beginning
The shape of the handle indicates what the Event actually plays:
Symbol: Description:
 If this symbol appears at the beginning of the Event, it means that the Event plays the audio file from the beginning.
If this symbol appears at the beginning of the Event, it means that the Event plays the audio file from the beginning.

If this symbol appears at the beginning of the Event, it means that the Event plays the file from some point later than the absolute beginning of the file. The Start Inset has already been adjusted.
 If this symbol appears at the end of the Event, it means that the Event plays the audio file to its end.
If this symbol appears at the end of the Event, it means that the Event plays the audio file to its end.
 If this symbol appears at the end of the Event, it means that the Event does not play the file to its absolute end. The End Inset has already been adjusted.
If this symbol appears at the end of the Event, it means that the Event does not play the file to its absolute end. The End Inset has already been adjusted.
P
The handles do not actually have to be shown for you to move the Insets. It is sufficient to click and drag in the upper left and lower right corner, respectively.
If the Event doesn’t fit in the Window
Even if the Event doesn’t begin or end inside the window, the Start and End Inset symbols will be visible at the edges of the window. If you have long Events, this allows you to see the “status” of the Insets (as described above) without scrolling the view.
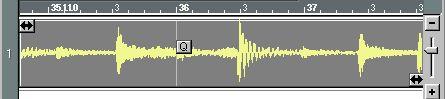 The Start and End Inset symbols are shown even if the Event extends across
The Start and End Inset symbols are shown even if the Event extends across
the window boundaries.
Changing the Start Inset
The Start Inset is adjusted by dragging in the “upper left corner” of the waveform part of the Segment. Usually, you will point at the handle, click and drag, but the handle does not actually have to be shown (hide/show it with the View pop-up menu, if you like).
P
The Insets do not “snap” to the closest snap value.
Position the pointer in the upper left corner of the waveform...
 ...and drag the Inset left or right.
...and drag the Inset left or right.

The Start Inset can also be changed numerically from the Info Line.
What happens when you Change the Start Inset?
Changing the Start Inset adjusts from which point in the file the Segment plays; it “hides” more or less of the beginning of the file. It does not move the audio in the Song. Note the difference between changing the Start Inset and moving the Event:
Before moving the Event:
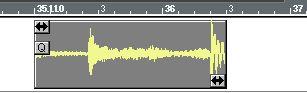 After moving the Event:
After moving the Event:
 Before moving the Start Inset:
Before moving the Start Inset:
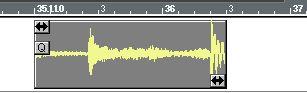 After moving the Start Inset:
After moving the Start Inset:
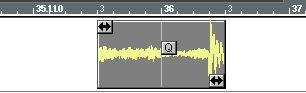 Changing the End Inset
Changing the End Inset
This is done just as changing the Start Inset, only you click or drag in the “lower right corner” of the waveform. Changing the End Inset adjusts the Length of the Event; that is, it hides more or less of the end of the file.
The End Inset can also be set numerically on the Info Line.
Changing the Insets with a single click
If you click somewhere along the very top edge of the segment (though not on the segment name) the Start Inset will immediately be set to that position. Likewise, clicking at the bottom edge of the segment moves the End Inset.
About Snap to Zero
If the option “Snap To Zero” in the Audio Setup menu is enabled, all offset adjustment will be followed by an automatic “search for a zero crossing”. This option will always make the resulting Segment very slightly smaller than it was when you released the mouse button. For more info on Zero Crossings, see page 348.
P
Grouped Events do not Snap to Zero.
The length of the section played back can be set using the Speaker pop-up as de
scribed on page 357.







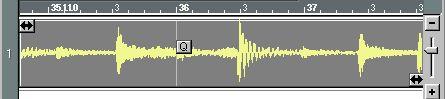

 The Start Inset can also be changed numerically from the Info Line.
The Start Inset can also be changed numerically from the Info Line.