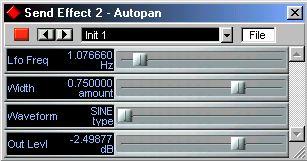VST-native Plug-ins
Installation
VST-native plug-ins are installed simply by dragging the files with extension “.dll” from the plug-in disk to the “Vstplugins” folder (for details, see the installation document that comes with the plug-in). When you launch Cubase VST and open an Effects window, you will find the installed plug-in on the Effect type pop-up.
Organizing Plug-ins
If you have a large number of VST plug-ins, having them all on a single pop-up menu in the program may become unmanageable. Luckily there is an easy way to solve this:
1. Create sub-folders within the Vstplugins folder and move different plug-in files to different folders.
For example, you could organize your effects after category (one reverb folder, one chorus/ flanger folder, etc), or after manufacturer.
2. When you launch the program and pull down an Effects pop-up menu, the sub-folders will be represented by hierarchical submenus. About the Shared VST Plug-ins Folder
If you have any other VST plug-in compatible applications installed on your computer, Cubase can share the plug-ins with the other application. You can specify a path to a second “Vstplugins” folder located anywhere on your hard drive, and Cubase will then find and make available the contents of both Vstplugins folders. It is also recommended that you place any third-party plug-ins or other Steinberg plugins that were not installed with Cubase 5 in this “shared” folder to make the effects available in all your VST compatible programs. Proceed as follows:
1. Pull down the Options menu and select “Shared VST PlugIns Folder” from the Audio Setup submenu.
A dialog appears, allowing you to specify a path to a second “Vstplugins” folder.
2. Use the “Browse...” function to navigate to the “Vstplugins” folder belonging to another VST compatible program.
3. When you have located it, click “Select” and then “OK”.
4. To access the plug-ins in the “other” Vstplugins folder, you have to quit Cubase and restart.
After restarting Cubase, the contents of both Vstplugins folders will be accessible from your effect selection pop-up menus!
About “.fxp”- and “.fxb”-files
When you purchase or download VST-native plug-ins, you may find files with the extensions “.fxp” or “.fxb” included in the package. These are effect Program and Effect Bank files respectively, containing saved parameter settings for the specific effect plug-in. You can place these files anywhere on your hard disk, but we recommend that you make a separate folder for each plug-in that you have Program or Bank files for, and place this inside your “Vstplugins” folder (or inside the same subfolder as the respective plug-in).
• Read more about how to load and save effect Programs and Banks on page 454. About the “Earlier” VST Plug-ins
Cubase 5.0 features a completely new set of VST plug-in effects. For the sake of backward compatibility, the plug-ins that came with previous versions of Cubase VST are also included with Cubase 5.0. These are located in the sub-folder “Earlier VST Plug-Ins”.
Using and Editing the Effects
As described on
page 442, plug-in effects are selected from the Effect pop-up menu in one of the VST Effect windows (Send, Insert or Master Effect).
P
If you cannot find your installed plug-in on the Effect pop-up menu, it may be that you are in the wrong Effect window. Effect plug-ins with mono inputs are only available in the Send or Insert Effects windows, and plug-ins with stereo inputs are only available in the Insert or Master Effects windows.
After selecting the effect from the pop-up, the effect is loaded into a “slot” in the effect panel. Activate the plug-in by clicking the red power button. To display the parameters and settings, click the Edit button. Depending on the plug-in effect, it may use VST’s standard control panel, which contains parameters and values to the left, and corresponding sliders for making settings to the right. Other plug-ins use a custom control panel for making settings. The Prog button and File pop-up menu are always present, both for standard and custom control panels.
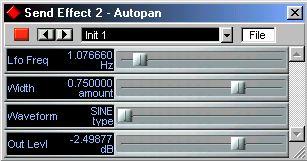 The VST standard effect interface.
The VST standard effect interface.
• See page 441 for more info on how to use and edit external Effects.