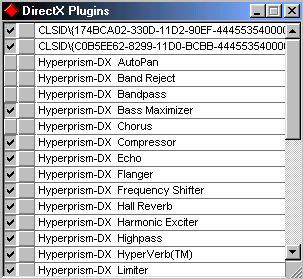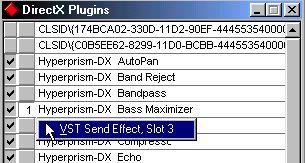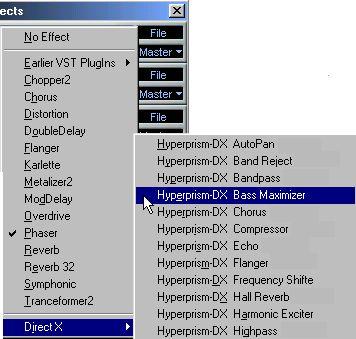DirectX Plug-ins
Installation
To be able to use DirectX plug-ins, you must first have DirectX installed on your computer. If you don’t have DirectX installed, you will find a DirectX installer included on the Cubase VST CD-ROM. Refer to the Microsoft web site for information about updates, etc.
DirectX plug-ins should
not be placed in the VST folder! Rather, you should follow the installation instructions included with each plug-in.
Managing and selecting DirectX plug-ins
On the Panels menu you will find an item called “DirectX Plug-ins...”. Selecting this opens a dialog listing all the available DirectX compatible plug-ins in your system.
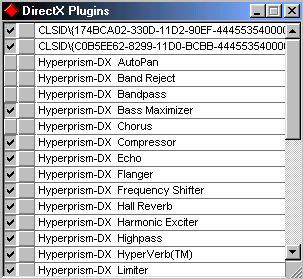
• To activate a plug-in (make it available for selection), click in the left column. Only the currently activated plug-ins (shown with a check sign in the left column) will appear in the FX lists in the Send, Insert and Master Effects windows.
The idea here is that there could be a variety of DirectX plug-ins in your system, many of which are not intended for musical audio processing. Disabling these helps you keep the FX pop-up menus in Cubase VST more manageable.
• The second column indicates how many instances of the plug-in are currently used in Cubase VST.
Right-clicking anywhere in the row for a plug-in which is already in use produces a pop-up showing exactly where each use occurs.
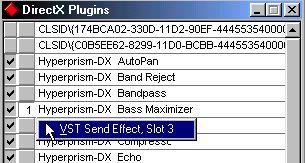
P
Please note that a plug-in may be in use even if it isn’t “activated” in the left column! You might for example have opened a Song containing effects that currently are “deactivated” on the menu. The left column purely determines whether or not the plug-in will be visible in the FX pop-up menus.
Using and Editing the Effects
Once enabled, DirectX plug-in effects can be selected from the Effect pop-up menu in one of the three Effect windows (Send, Insert or Master Effect). DirectX plug-ins are displayed on the “DirectX” submenu at the bottom of the Effect pop-up menu.
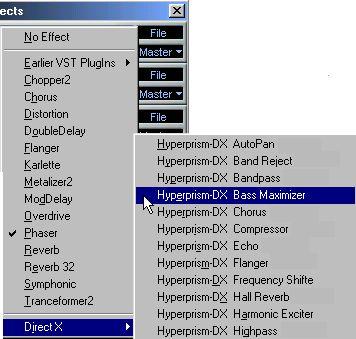
P
As with VST-native effects, plug-ins with mono inputs are only available in the Send or Insert Effects windows, and plug-ins with stereo inputs are only available in the Insert or Master Effects windows.
Once the effect is loaded into the effect slot, you can display its panel with parameters and settings by clicking the Edit button (for detailed information, see the documentation for the DirectX plug-in). The Prog button and File pop-up menu work as with standard VST effects.