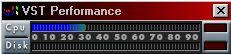Methods of Optimizing Performance
P
We recommend that you check the Steinberg Knowledge Base for the latest info on how to optimize your system. This can be reached from the Help menu in Cubase VST (provided that you have a working Internet connection).
You may also find useful information in the separate Troubleshooting document.
The Performance window, EQ and Effects
Even though you have been able to activate a number of audio channels in the System dialog without getting any warning, you may possibly run into performance problems when adding EQ or effects. This is due to the fact that the Apply function doesn’t “know” how much processing is activated. The EQ and effects modules put a certain demand on the processor, which may cause the audio playback to drop out or stutter. Therefore:
1. Pull down the Panels menu and select VST Performance.
The VST Performance window appears.
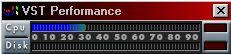 2. Move the Performance window to a place on the screen, where you can see it all the time.
2. Move the Performance window to a place on the screen, where you can see it all the time.
• The upper bar graph shows the CPU (processor) load.
If the red indicator lights, you need to decrease the number of EQ modules, active Effects and/or audio channels playing back simultaneously.
• The lower bar graph shows the Hard Disk transfer load.
If the red indicator lights, the hard disk is not supplying data fast enough to the computer. You might then try going into the System dialog, lower the number of channels and raise the Disk Block Buffer Size. If this doesn’t help, you need a faster hard disk.
P
Please note that the red indicator for the Disk meter may light up briefly during positioning or when stopping playback. This is not an indication of any problem.