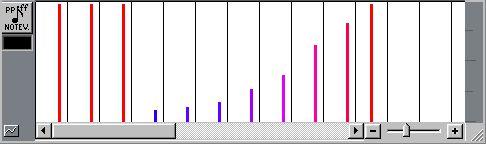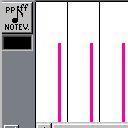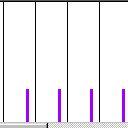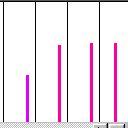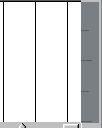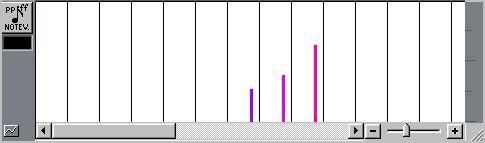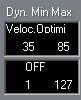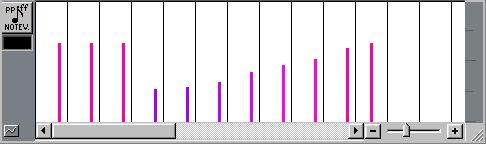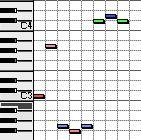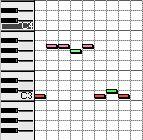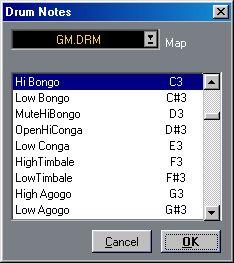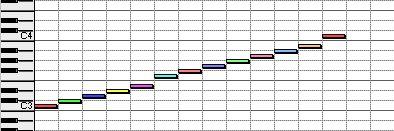Using the Dynamic feature
P
The Dynamic feature is only available for MIDI Tracks and Parts (not for Drum Tracks).
Also located in the Extended Inspector area, the Dynamic feature allows you to specify various ranges and options affecting how the pitch and velocity values of notes are played back. There are two separate “Dynamic controls”, and you can select a function and specify a range individually for each of them. This makes it possible to control pitch and velocity values with great precision and flexibility.
Below, the general procedure for using the Dynamic feature is outlined, and the different available functions are listed on the following pages.
1. Select a Track with a wide range of Velocity and Note values, or simply record a new Track with these properties.
2. Open the Inspector and click the Arrow button to display the Extended Inspector area. 3. Point at the “Off” label in the first Dynamic window, and press the mouse button. A pop-up menu appears allowing you to specify what Dynamic function to use.
4. Select the function you want to use.
5. Set the min and max values.
Exactly what these values govern depends on the selected function (see below).
6. Start playback and change the settings until you get the desired result.
7. If you like, repeat steps 3 to 5 for the other Dynamic window.
• To turn off the Dynamic feature, pull down the pop-up menu (in the upper left corner of the Dynamic window) and select “OFF”.
On the following pages, the five different Dynamic functions are described.
Velocity Limit
This function affects all velocity values outside the specified range. Velocity values below the lower limit are set to the lower limit value, and velocity values above the upper limit are set to the upper limit value. Use this if you want to force all velocity values to fit within a certain range.
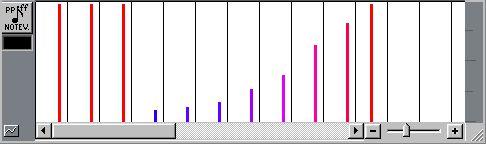 The original velocity values.
The original velocity values.

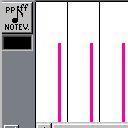
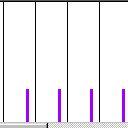
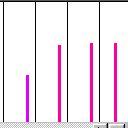
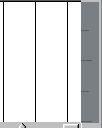



 The velocity values as they will be played back.
The velocity values as they will be played back.
Velocity Filter
Velocity Filter works by removing all notes with velocity values outside the specified range. Notes with velocity values below the lower limit or above the upper limit will not be played back. Use this to “isolate” notes with certain velocity values.
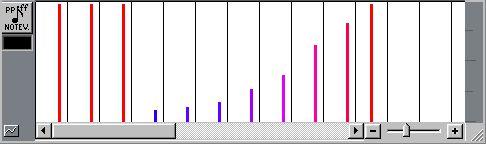 The original notes.
The original notes.

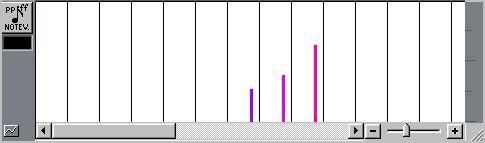 Only these notes will be played back.
Only these notes will be played back.
Velocity Optimize
This function allows you to set min and max values just like Velocity Limit, but it works differently. Instead of replacing velocities outside the set range with either a minimum or maximum value, it scales all the velocities to fit within the set range. The relative difference between the velocity values is kept intact as far as possible. If you set the range 1 to 127, and the original velocities are between 35 to 85, the velocity is scaled “up”. Conversely, if you set the range to 35 to 85 and the original velocities are between 1 to 127, the velocities will be scaled “down”.
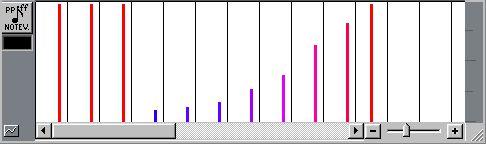 The original velocity values.
The original velocity values.
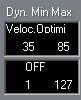
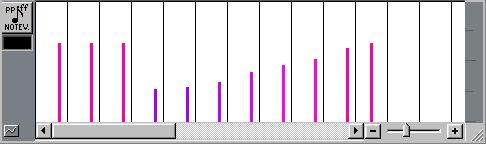 The velocity values as they will be played back (scaled down).
The velocity values as they will be played back (scaled down).
Note Limit
This function allows you to specify a pitch range, and forces all notes to fit within this range. Notes outside the specified range are transposed up or down in octave steps until they fit within the range:
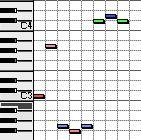 The original notes.
The original notes.

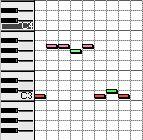 The notes as they will be played back.
The notes as they will be played back.
• If the range is too “narrow”, so that some notes cannot be fit within the range by octavetransposing, these notes will get a pitch in the middle of the range.
For example, if you have a note with a pitch of F3, and the range is C4 - E4, that note will be transposed to D4.
Note Limit and Drum Maps
If you hold down [Alt] and click on any of the Note Limit value parameters, a dialog titled “Drum Notes” appears. This allows you to select any loaded Drum Map, and to select a Drum Sound from the Map. Click OK, and the note number for the selected Drum Sound is copied to both Note Limit values. This can be useful for quickly isolating a single drum in a MIDI Track (if you are not using Drum Tracks) for example.
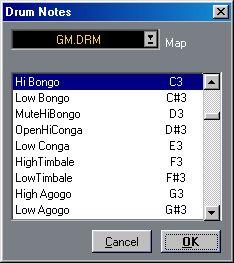
Note Filter
Note Filter works by removing all notes with pitches outside the specified range. Notes lower than the lower limit or higher than the upper limit will not be played back. Use this to “isolate” notes with certain pitches.
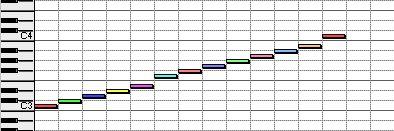 The original notes.
The original notes.

 Only these notes will be played back.
Only these notes will be played back.
P
As with the Note Limit function, you can [Alt]-click on the value parameters to make settings according to a Drum Map (see above).