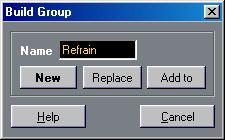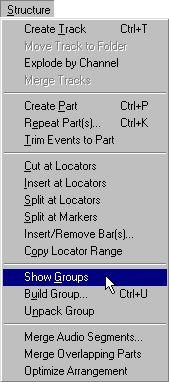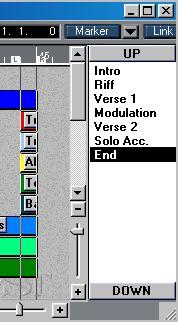Building Groups
Creating a new Group
1. Select the Parts you want to include in the Group.
A Group can contain any type of Part, except other Group Parts and Audio Parts.
2. Select “Build Group” from the Structure menu, or use a key command (by default [Ctrl][U]).
A dialog appears:
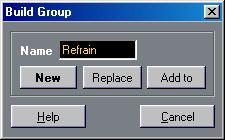 3. Enter the name you want for the Group.
3. Enter the name you want for the Group.
4. Click “New” or press [Return] on the computer keyboard.
The Group is created and added to the Group List. If the list is hidden, it is automatically displayed when you create a new Group.
P
The Parts keep their Playback Parameter settings within the Group. They also keep their relative starting points.
The above means that all the Parts that are selected when you created the new Group are considered as one block of music. This block is made up of several Parts which all have a relation to each other, positionwise, and which all send out on their respective MIDI Channel, and Output, and which all can have different Playback Parameter settings.
Adding Parts to a Group
If you already have created a Group, but want to add one or more Parts to it, proceed as follows:
1. If the Group List is hidden, display it by selecting the “Show Groups” item on the Structure menu.
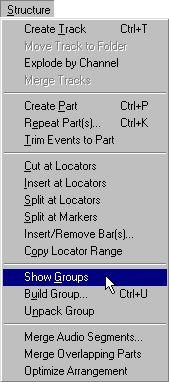 Displaying the Group List.
Displaying the Group List.
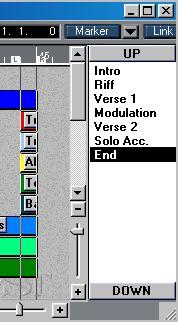 2. From the Group List, select the Group you want to add to.
2. From the Group List, select the Group you want to add to.
How to scroll, show/hide and generally handle the Group List is described on page 143.
3. Select the Parts you want to add.
4. Select “Build Group” from the Structure menu.
The Build Group dialog appears.
5. Click on “Add to”.
The selected Parts are added to the selected Group.
P
The Added Parts keep their relative position in relation to the existing Parts in the Group, and they also keep their internal relative starting points.
The above basically means that they wind up where you want them. Let's say that you have a Part that starts one bar later than the first Part in a Group. When you add that Part to the Group, it is put in so that it starts one bar later than the first Part in the Group. The only exception is if the Part starts before the Group. In this case it will be put in at the beginning of the Group.
Replacing all Parts in a Group with new Parts
This function is used when you already have created a Group with a certain name, and want to keep it but completely change its contents:
1. From the Group List, select the Group you want to replace.
The Group List is described on page 143.
2. Select all the Parts you want the Group to include.
3. Select “Build Group” from the Structure menu.
The Build Group dialog appears.
4. Click on “Replace”.
The new Group takes the place of the selected one in the list. If you have Group Parts from this very Group placed on a Group Track, the contents of these will change too.