Importing and Managing Grooves
As already mentioned, all Grooves are stored as individual files (actually Part files) on your hard disk.
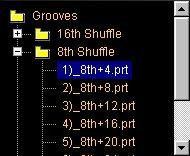
This means you can reorganize and manage your Grooves on the desktop, but there are also several features in the program that makes this easier.
Setting the default Groove folder path
By default, Cubase VST looks for Grooves in the “Grooves” folder within your Cubase VST folder. If you have stored your Grooves elsewhere, you can change the default Groove folder location in the following way:
1. Open the Groove Control window.
2. Click the “Set Path” button.
A file dialog appears.
3. Locate the desired folder, select it and click the “Select” button.
The Grooves and subfolders in the selected folder are displayed in the Groove list. Note that you shouldn’t open the folder in the file dialog, only select it.
Importing Grooves
You can add separate Grooves to your Groove folder, by dragging their file icons from the desktop directly into the Groove Control list. This allows you to import Grooves from floppy disks, etc.
Importing Grooves from previous Cubase versions
In Cubase versions before 5.0, Grooves were stored in a special file format, containing a complete set of Grooves. You can import such Groove files the following way:
1. On the File menu, open the Import submenu and select “Cubase 3.x Groove”. A file dialog appears.
2. Locate and select the Groove file.
3. Click Open.
Cubase VST creates a new subfolder with the name of the file, within your default Groove folder. Each individual Groove within the imported file is converted and saved as a Part File in the subfolder.
Exporting Grooves
To export a single Groove from Cubase VST to disk, you save it as a Part file:
1. Locate the Groove in the Groove Control window, and drag it onto a MIDI Track in the Arrangement. 2. Make sure the resulting Part (and no other) is selected.
3. Select “Save As...” from the File menu.
4. Select “Part” from the File type pop-up menu, specify a name and location and click Save.
The Part is saved as a Part file.
5. If you like, remove the Part from the MIDI Track. Removing Grooves
If you wish to remove a Groove, proceed as follows:
P
Note that this procedure deletes the actual Groove file from your hard disk. Only use this method if you are sure you don’t want to use the Groove in any Song. If you want to remove the Groove from your Groove list, but still keep it for future use, locate the file on the desktop and move it to another folder instead.
1. In the Groove Control window, select the Groove you want to remove. 2. Click the “Remove” button.
You will be asked whether you really want to remove the Groove.
3. Click Yes to confirm, or No to abort the operation. In the Arrange Window toolbox, you will find a tool labelled “Grv”. This is the Groove Tool, which allows you to quickly apply Grooves to separate Parts:




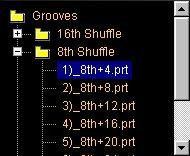 This means you can reorganize and manage your Grooves on the desktop, but there are also several features in the program that makes this easier.
This means you can reorganize and manage your Grooves on the desktop, but there are also several features in the program that makes this easier.