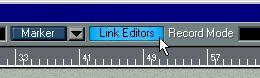Opening an Editor
If you double click on a Part, a default editor is opened (if appropriate). Exactly which editor opens, is determined by the Track Class of the Part’s Track and the settings in the Preferences dialog in the Edit menu, according to this table:
Track Class MIDI Track Audio Track Drum Track Mixer Track
Group Track Tape Track Chord Track Folder Track
Style Track
Default editor opened Key Edit, Score Edit or List Edit, depending on the “Double Click Opens” setting in the Preferences-General-Editors dialog (found on the Edit menu).
Audio Edit.
Drum Edit.
MIDI Mixer (see the separate document “MIDI Mixer and Mix Tracks”) or Controller Editor, depending on whether the Track contains MIDI Mixer data or Audio Channel/MIDI Track Mixer automation data.
None.
None.
Score Edit.
None (There are no regular Parts on Folder Tracks, but the Tracks within a Folder can be edited together using the Edit menu, see below).
None (There are no Parts on Style Tracks).
• If you want to edit several Parts of the same type, select them and double click on one of them.
P
In List Edit, only Parts on the same Track can be edited simultaneously. Opening a non-default Editor from the Edit Menu
If you want to open another editor than the default, select the Part(s) you want to edit (or a whole Track), and use the Edit menu to select a specific editor. The following options are available (note that not all combinations of Track class and editor are possible):
Editor
Key Edit (“Edit” on the Edit
menu)
List Edit
Drum Edit
Score Edit
Key command (deCan be opened for
fault) [Ctrl]-[E] MIDI Tracks and Folder Tracks (see below). For other Track classes, “Edit” opens the default editor as listed above.
[Ctrl]-[G] All Track classes except Tape and Group Tracks. [Ctrl]-[D] MIDI, Drum and Folder Tracks.
[Ctrl]-[R] MIDI, Drum, Folder and Chord Tracks.
A note about editing Folder Tracks
As mentioned above, you can edit a Folder Track in any of the four types of MIDI Editor. Editing a Folder Track is the same as selecting all Tracks within the Folder, and opening an editor. Since Folder Tracks can contain Tracks of different classes, this can cause some confusion. For example, if you have a Folder Track containing a Drum Track, and open the Folder Track in Key Edit, the drum notes will be displayed with the “wrong” pitches (see page 206 for the background to this). Therefore:
P
Avoid editing Folder Tracks containing different Track Classes. Opening several editors at once
Normally you will want to use one editor at a time for a Part or a selection of Parts. If you for example have Key Edit up on the screen and open List Edit from the Edit menu, Key Edit will disappear and be replaced by List Edit. However, two (or more) editors can be open at the same time:
1. Open an editor as usual.
2. Press [Shift] on the computer keyboard.
3. While holding down [Shift], open a second (or third, or fourth) editor. The other(s) are not closed, but remain on the screen and can be selected and resized as usual.
• To be able to see all open editors, use the Tile Editors item on the Windows menu.
You can also switch back to the Arrange window and select other Part(s) and open the same type of editor (or another type) for these. The possible number of editors might be restricted by the available RAM in your computer.
Communication between Open Editors
The editors communicate in “real-time”, sharing the following information:
• Changes made to the Events.
• What Events are currently selected.
• The Loop settings.
Other settings remain independent for each editor.
This makes it easy to switch between editors, taking full advantage of their different styles of presentation. You will probably establish working practices whereby you utilize specific editors to perform particular functions.
P
Remember: the changes you make while editing will not be permanent until all open editors (editing the same Parts) are closed! If you Cancel changes (by pressing [Esc]) in the last open editor, changes made in any of the editors will be cancelled.
Selected Events
Which section is shown in the editors is based on the selected Event (if there is a single Event selected). Selecting an Event in one editor forces all other open editors to “jump to” the new selection.
Using the Link Editors Function
By activating the Link Editors button in the Arrange window, you can link the editors so that they automatically display the selected Part or Track. For example, if you have the Key Editor for the first Part on a Track open, you can view the next Part on the Track (or a different Track) in the same Edit window by clicking on the Part in the Arrange window. The Key Edit window will automatically jump to the Part that you have selected. This also works for different Editors. You can for example have both the Key- and List Editor open at the same time, displaying the same selected Part or Track:
1. Select a Part in the Arrange window and open the Key Editor and the List Editor as described above.
Choose the “Tile” option on the Windows menu if you want Cubase to size and place the windows on the screen so that all are visible and equal in size.
2. In the Arrange window, click on the Link Editors button.
The button will become highlighted.
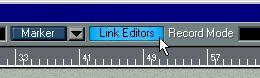
3. Click on a different Part (other than the one you selected in step 1) in the Arrange window.
Both the Key- and List Editor will jump to display the selected Part.
P
Do not confuse Link Editors with the Link button in the Score Editor (Score and VST/32 versions only - see the “Score Layout and Printing” document).
When switching between different Parts or Tracks in Link Editors mode, you are ac
tually opening and closing Editors. The same rules apply, see page page 162.