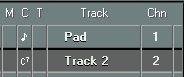Chord Tracks
If you want to pre-specify the chord changes for your song (as opposed to playing them in real time) you use Chord Tracks. Chord Tracks are special Tracks that only contain chord instructions and instructions to select variations. They do not contain any MIDI data. There are several ways to create a Chord Track:
Creating Chord Tracks
By direct recording
1. Set the program to Listening mode (by selecting the Style Track and using the Inspector).
2. Create a Track and turn it into a Chord Track, using the Track Class pop-up menu in the Track List.
3. Make sure the Chord Track is selected, and activate recording as usual.
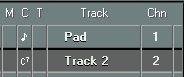 The Chord Track Class symbol.
The Chord Track Class symbol.
4. Play the chords of the song.
The Channel and Output settings for the Chord Track are used for Thruput only, so that you may hear the chords you are playing with a sound of your choice.
5. If you have set up your Remote Controls to select Variations, this will get recorded, too. Mutes and the Stop function are not recorded.
• You may of course overdub on the Track.
You might for example only enter the chords the first time, and select variations and Styles during a second pass.
6. When you are done, the Parts have been filled with chord instructions and variation selections, which are automatically quantized, so that they appear at sensible positions. The Compute Scale function (see below) is also automatically invoked when you finish recording.
Playing back
1. Select the Style Track and set it to Slave status.
2. Make sure there is only one un-muted Chord Track.
3. Put this Chord Track at the top of your Track list, or at least above the Style Track.
P
This has to do with the timing priorities in Cubase VST, and if your chord changes are to happen at the correct positions in the song, the Chord Track must be above the Style Track it is "controlling".
Recording Style and Variation changes using the Inspector
1. Set the program to Listening and create a Chord Track, as described above. 2. Activate Multi Recording in Merge mode (see the Multi Recording chapter in the Getting into the Details document).
3. Click in the “R”-column of the Chord Track to enable recording.
At this point, only the Chord Track should have recording enabled.
4. Select the Style Track, so that its Inspector appears.
5. Start recording as usual.
6. Now you can play the chords of the song as before, but you can also select Variations and new Styles from the Inspector!
7. Play back as above.
Creating a Chord Track By converting a MIDI Track
1. Create or select a MIDI Track.
2. Record your chords into it, by playing them (as simply as possible).
3. Edit the Track, quantize it, for example to quarter notes (4) so that all the chord changes happen at the exact positions where they occur in the song.
4. Open the recording in the Score editor. Use the Make Chords function to create chord symbols for all the chords in your song.
If necessary, double click on the chord symbols to edit them.
5. Close the Score editor.
6. As a safety measure, make a copy of the Track and mute it (you might want to edit it later).
7. Select the original (un-muted) Track and convert it into a Chord Track by using the Track Class pop-up menu in the Track list.
The program will warn you that your MIDI data will be lost. Click OK.
8. Edit the recording by double clicking on the Part(s) so that the Score editor opens, and select Compute Scales from the pop-up Do menu.
Close the editor.
9. Make sure this is the only un-muted Chord Track and that it is above the Style Track in the Track List.
10.Set the Style Track to Slave Mode by using the Mode pop-up menu in the Inspector.
11.Activate Play.
The Style Track will now automatically follow the Chord Track, just as if you yourself had played those chords on the keyboard.
Loading Chord Parts
Using the Open item on the File menu, you can load Parts with chord changes from disk, onto a Chord Track, just like you load MIDI Parts onto MIDI Tracks.
Editing recorded Chord Tracks
You can use the Score editor to edit some aspects of the Chord Tracks.
• When you double click on a Chord Part, the Score editor opens. You can use this to edit the meaning of the Chords (but don’t move them).
This is done by double clicking on the Chord and entering new information in the dialog box, as described in the Score Layout and Printing document of the Cubase VST documentation.
You can also edit the Scale Events inserted by the function Compute Scales. The two values represent the key and type of Scale as the list indicates. However, selecting another key or Scale type will probably make the program select a completely wrong voicing. We actually don’t recommend you to edit the Scales at all.
The Compute Scale function
When you have converted a MIDI Track to a Chord Track, the program needs to figure out what scales to use for modification of the Style. And what scale to use depends on the chord progression of the song. Therefore, the program needs to "run through" the chords and find the appropriate scale for each.
As described above, you activate this function by selecting Compute Scale from the pop-up Do menu, in the Score editor. The result depends on the Scale Preference setting.
Actually the Compute Scale function is a version of the function used when you play in real time on the keyboard. However, calculating it in advance gets rid of some processing overhead for the computer. You must use this function on Tracks that you convert from MIDI Tracks to Chord Tracks.