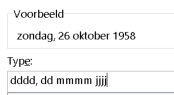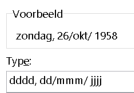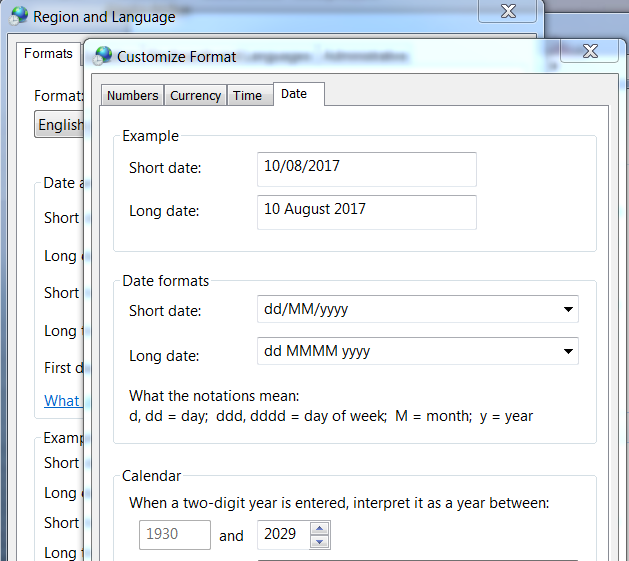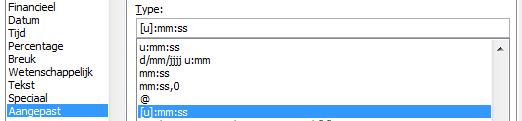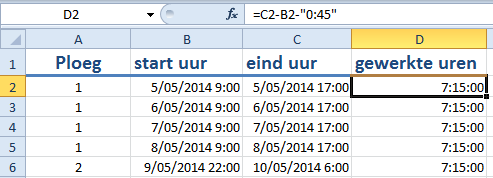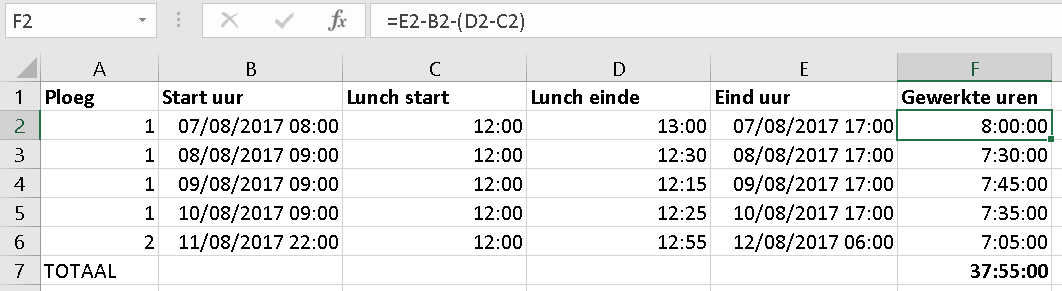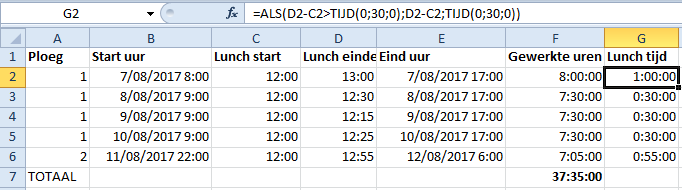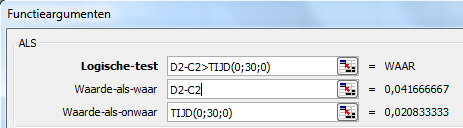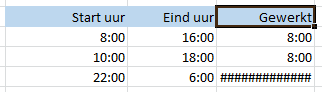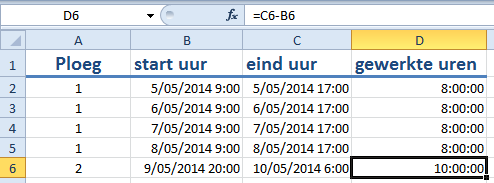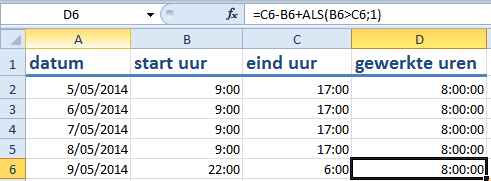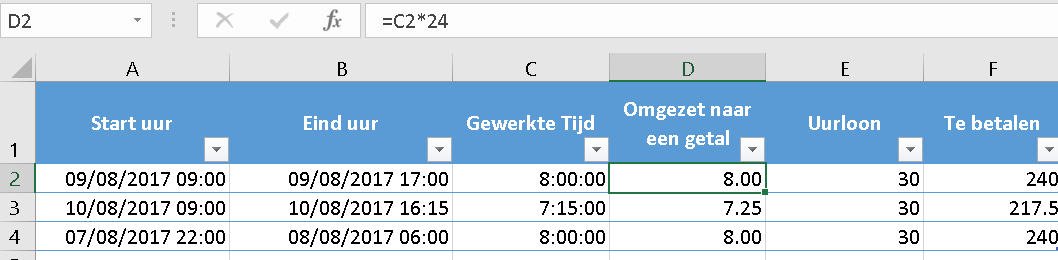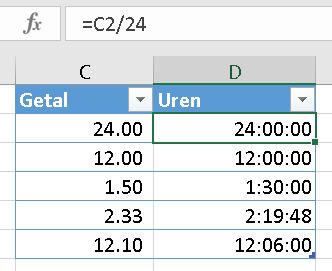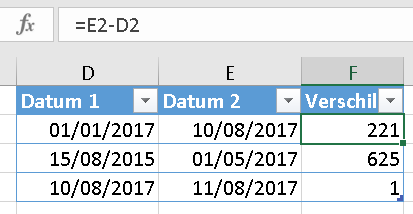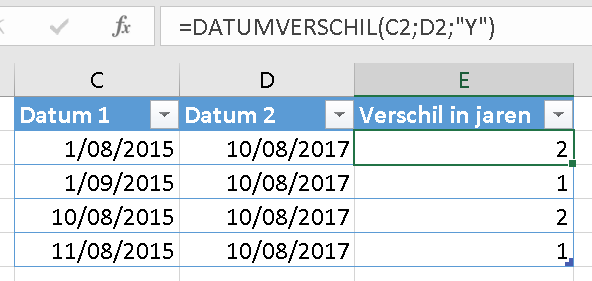DATUM EN TIJD BEREKENINGEN
93 AANGEPASTE DATUM NOTATIE
Ga in een cel staan die een datum bevat, klik met de rechtermuisknop en kies voor Celeigenschappen.
217. Klik op tabblad Getal en kies daar voor Aangepast.
218. Klik in het invulscherm onder “Type:” en gebruik de [backspace] om het veld leeg te maken.
219. Daarna tik je bijvoorbeeld dd-mmmm-jjjj
220. Je kan direct het resultaat zien in het vakje erboven.
221. Ook andere combinaties zijn mogelijk.
222. Gebruik maximum 4 keer d, m of j, om een uitgebreide datumnotatie te zien!
Belangrijk: de inhoud van de cel wijzigt niet omdat je de datum notatie aangepast hebt.
93.1 DE DATUM VOLUIT TONEN
Zorg dat in een cel de volgende tekst verschijnt: 'Vandaag is het zondag 27 augustus 2017'.

Gebruik 4 keer d om de dag voluit te schrijven (zondag),
Gebruik 3 keer d om een korte versie van de dag te schrijven (zo),
Gebruik 2 keer d om het cijfer van de dag te schrijven (27).
94 SNEL DE DATUM VAN VANDAAG INVOEREN
De snelste manier om de datum van vandaag in een cel te typen, is [Ctrl] + [ ; ] (puntkomma).
Deze datum zal niet meer veranderen en blijft ongewijzigd.
95 DE DATUM VAN VANDAAG OF GISTEREN.
Wil je dat de datum telkens aangepast wordt aan de huidige datum van vandaag, dan moet je de functie =VANDAAG() gebruiken.
Wil je de datum en de tijd tonen, dan gebruik je de functie =NU()
96 HET JAAR 2030
Bij het gebruik van 2 cijfers voor het jaartal, zal volgende situatie eigenaardig overkomen.
Voer de volgende gegevens in, in een willekeurige cel:
Typ in 15/8/29 en [Enter], de datum zal 15/8/2019 worden.
Typ in 15/8/30 en [Enter], de datum zal 15/8/1930 worden!
Dit komt wegens een instelling in de ‘Land en taal’ instellingen:
Windows 7: START > Configuratiescherm > Land en taal > Notaties > Meer instellingen > Datum > zie de Kalender. Verander het eindjaar naar wat jij nodig hebt.
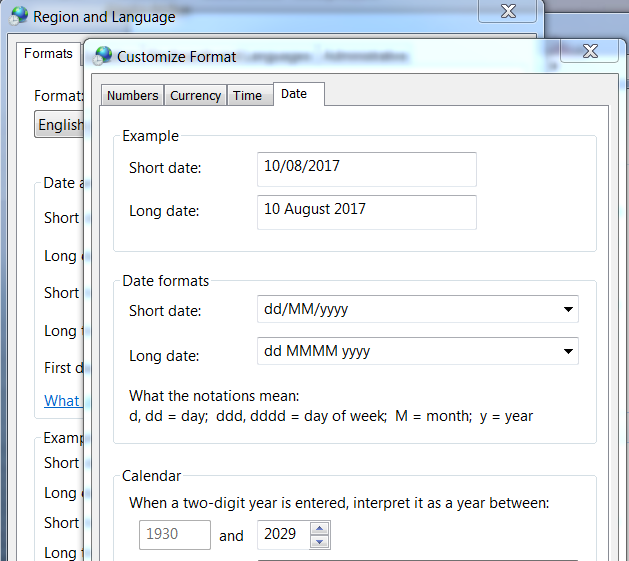
Dit is geen probleem indien je het jaartal volledig schijft, dus 15/8/2030.
97 UREN FORMATEREN
Als je cellen die uren bevatten, gaat formateren als ‘Tijd’, dan werkt dat goed tot je totalen gaat berekenen die de 24 uren overschrijden. In dat formaat kan Excel niet meer dan 24 uur tonen.
Dat kan je enkel en alleen oplossen door de Aangepaste formatering te gebruiken.
Zorg ervoor dat ALLE cellen die tijden bevatten, via de cel eigenschapen, geformatteerd zijn als:
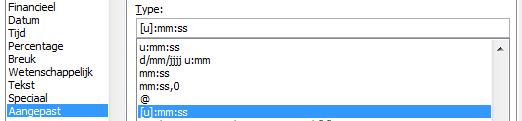
Alle oefeningen, waar cellen gebruikt worden met uren in, zijn uitgevoerd met deze cel formatering.
98 WERKUREN BEREKENEN MET VASTE LUNCHTIJD
Je gaat de werktijd berekenen maar je gaat ook de lunchpauze van 45 minuten aftrekken van het totaal gewerkte aantal uren. Dat doe je door deze minuten in de formule bij te typen. Vergeet niet deze minuten tussen aanhalingstekens te zetten. De formule ziet er dan zo uit:
=C2-B2-“0:45”
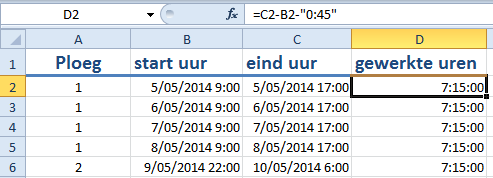
99 WERKUREN BEREKENEN MET VARIABELE LUNCHTIJD
Je gaat de werktijd berekenen maar je gaat ook de variabele tijd voor de lunchpauze aftrekken van het totaal gewerkte aantal uren. Vergeet niet deze lunchtijd berekening tussen haken te zetten zodat deze apart berekend wordt. Je zou ook beide berekeningen tussen haken kunnen zetten: =(E2-B2)-(D2-C2).
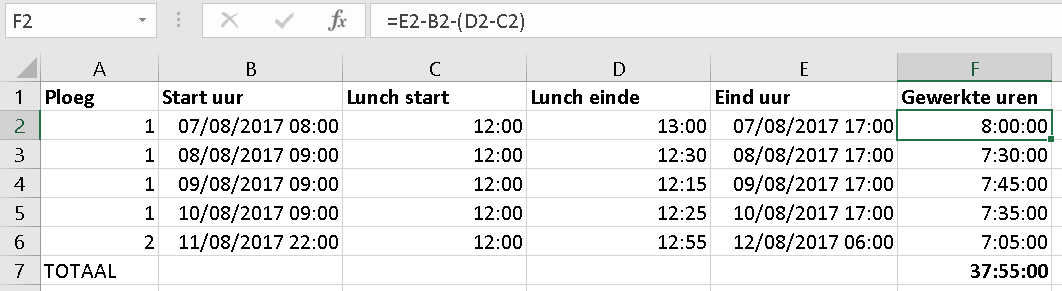
100 WERKUREN BEREKENEN MET EEN MINIMUM LUNCHTIJD
In dit voorbeeld is de lunchtijd minimum 30 minuten. Wie dus minder dan 30 minuten lunchtijd genomen heeft, wordt toch 30 minuten afgetrokken. Wie meer dan 30 minuten genomen heeft, wordt dat aantal minuten afgetrokken.
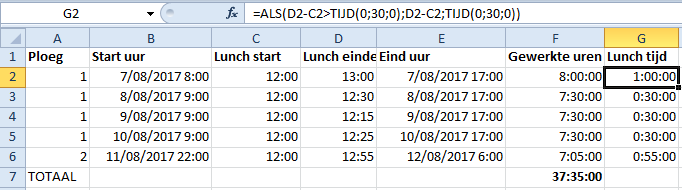
Om het geheel iets gemakkelijker te maken, heb ik een extra kolom G met de ‘Lunch tijd’ gemaakt.
Om te testen of de ‘lunch tijd’ meer of minder dan 30 minuten bedraagt, wordt in G2 de =ALS() functie gebruikt en de =TIJD() functie die de tijd waarde haalt uit een gegeven.
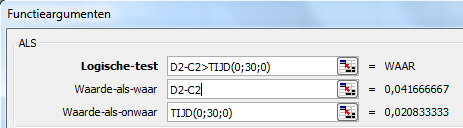
101 WERKUREN BEREKENEN VOOR NACHTPLOEGEN
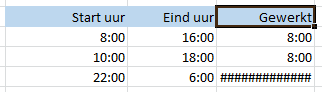
In het bovenstaande voorbeeld merk je dat er een probleem is. Iemand heeft gewerkt van 22u00 ’s avonds tot 6u00 ’s morgens van de volgende dag. Excel kan de gewerkte uren niet aan en toont dat via de ######### symbolen
Dit kan op 2 verschillende manier opgelost worden.
101.1 OPLOSSING 1
Plaats de datum bij de uren i.p.v. in een aparte kolom. Dit vergt wel wat extra typ werk maar strikt genomen is dit de meest correcte manier: op 5/5/2014 om 9u00 is de werktijd gestart en op 5/5/2014 om 17u00 is de werktijd gestopt.
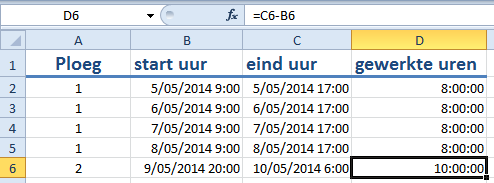
101.2 OPLOSSING 2
Bepaal in de formule of het einduur al dan niet vroeger ligt dan het startuur. Als dat zo is zal de =ALS() functie een 1 geven, anders een 0. Het startuur wordt afgetrokken van het einduur en het resultaat van de =ALS() functie wordt er bijgeteld: 0 of 1 (= 1 dag)
=C6-B6+ALS(B6>C6;1)
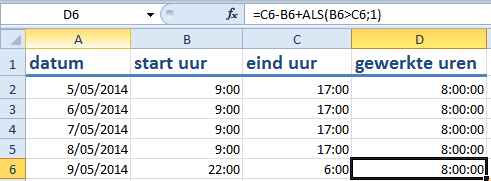
Als je rekent met tijden + 1, dan telt Excel dus 1 dag bij die berekening.
Zorg altijd dat cellen opgemaakt zijn als [u]:mm:ss.
102 OMZETTEN UREN NAAR GETALLEN
Uren omzetten naar getallen doe je door het aantal uren te vermenigvuldigen met 24 en door de cel eigenschap op Getal te zetten, met 2 decimalen.
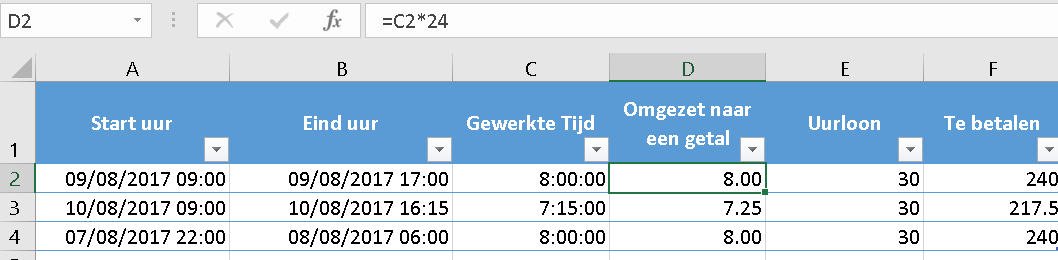
De cel C2, ‘Gewerkte tijd’, bevat de berekening ‘Eind uur’ – ‘Start uur’.
‘Omgezet naar een getal’ bevat de berekening =C2*24
Merk ook op dat 7:15 als getal 7.25 wordt, dit is ¼ van een uur en ¼ van 100.
In cel F2 voer je dan de berekening uit: ‘omgezet naar een getal’ * ‘uurloon’, is dus D2*E2
103 OMZETTEN VAN GETALLEN NAAR UREN
Om getallen om te zetten naar uren, volstaat het om het getal te delen door 24. Zet de formatering van de cel als Tijd te zetten of tussen vierkante haken.
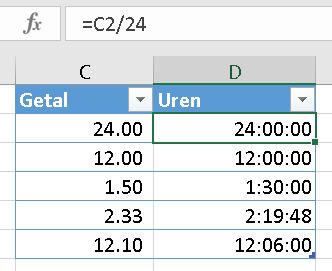
104 DATUMVERSCHIL BEREKENINGEN
Als je 2 verschillende datums van elkaar gaat aftrekken, dan krijg je een getal dat het aantal dagen tussen die 2 datums toont.
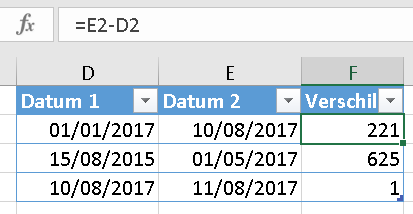
Deze techniek kan je helpen om, bijvoorbeeld, te berekenen of een factuur vervallen is op basis van de datum van vandaag.

104.1 DATUMVERSCHIL FUNCTIE
Wil je berekenen hoeveel jaren er tussen twee datums liggen, kan je best de =DATUMVERSCHIL gebruiken.
De functie is sinds Excel 2000 niet meer zichtbaar in Excel, maar je kan ze wel nog gebruiken, door ze manueel in te typen.
De formule typ je als volgt:
=DATUMVERSCHIL(oudste_datum; nieuwste_datum; “Y”)
|
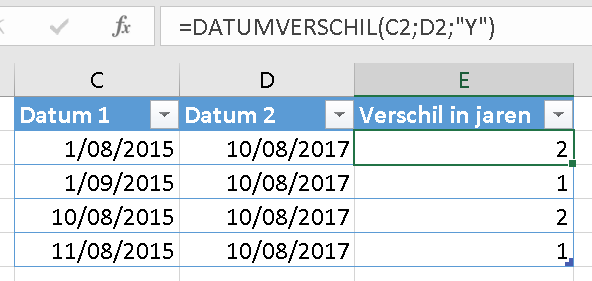
|
Oudste_datum is de cel die de oudste datum bevat
Nieuwste_datum is de cel die de meest recente datum bevat
“Y” geeft aan dat je het verschil in jaren wilt zien. Je kan ook “M” (maanden) of “D” (dagen) gebruiken.
|
Dankzij onderstaande, gecombineerde formule kan je iemand zijn correcte leeftijd of het aantal jaren dienst of andere langere periodes berekenen.

Wil je deze formule gebruiken, dan zit er niets anders op dan ze volledig over te typen.
105 VRIJDAGEN OP EEN RIJTJE.
Het kan handig zijn om alle vrijdagen op een rijtje te zetten - uiteraard zijn andere dagen mogelijk. Typ de datum van de eerste vrijdag in een cel. Typ in een aangrenzende cel de datum van de volgende vrijdag – ga eventueel spieken in een agenda om deze twee datums correct te hebben. Selecteer beide cellen en gebruik de vulgreep om de volgende cellen te vullen met de volgende vrijdagen.