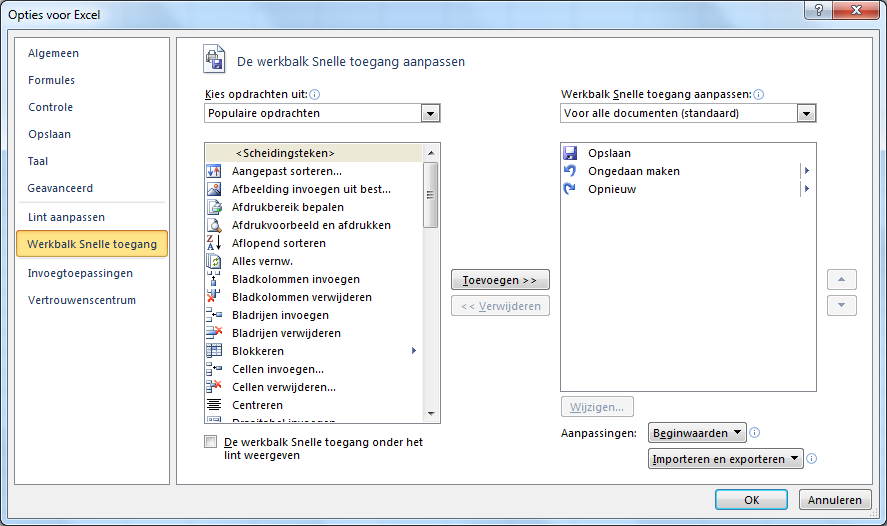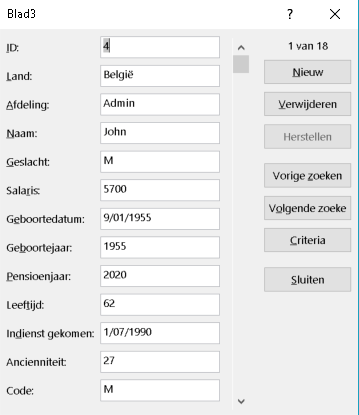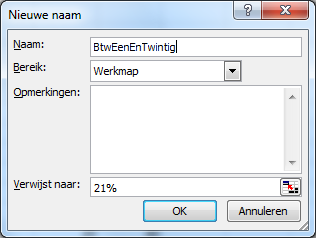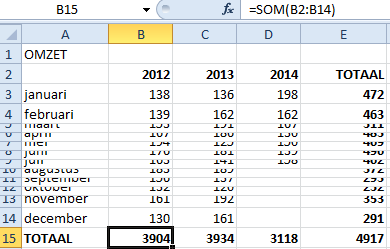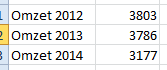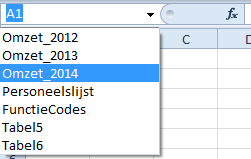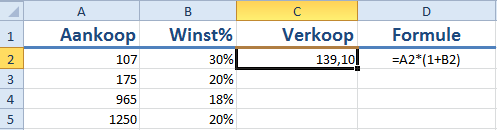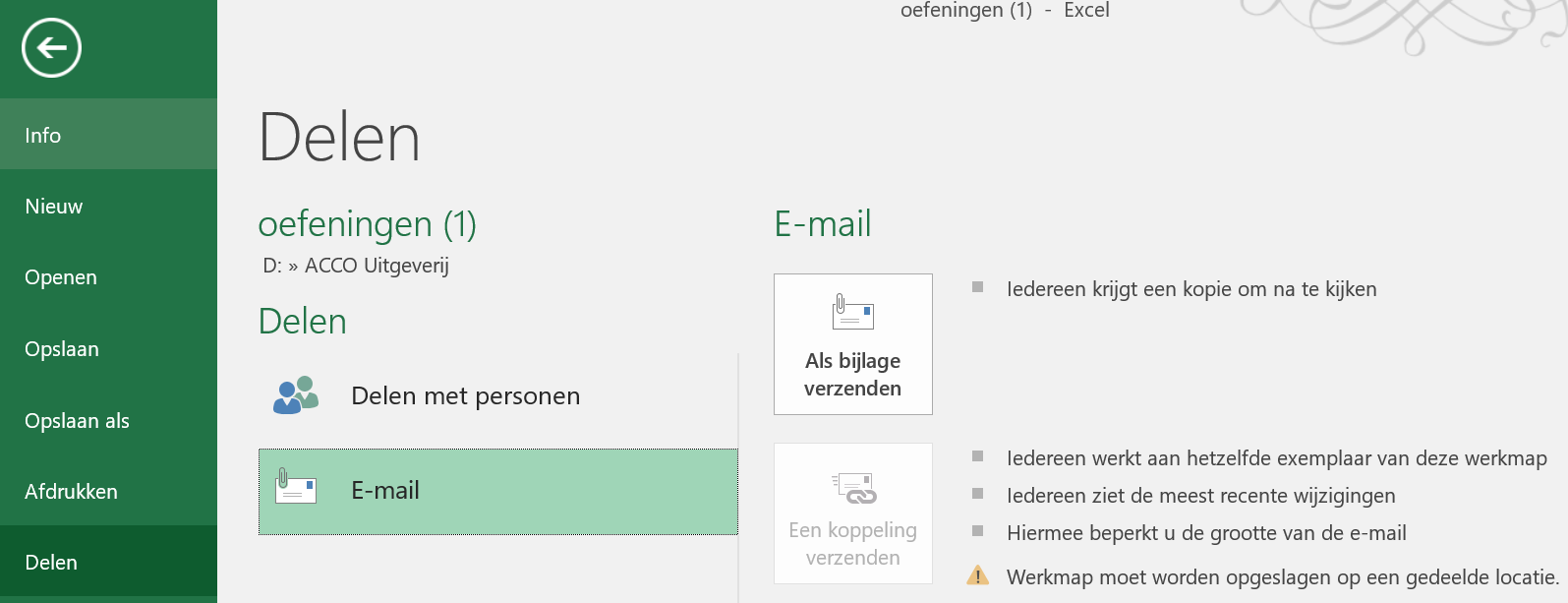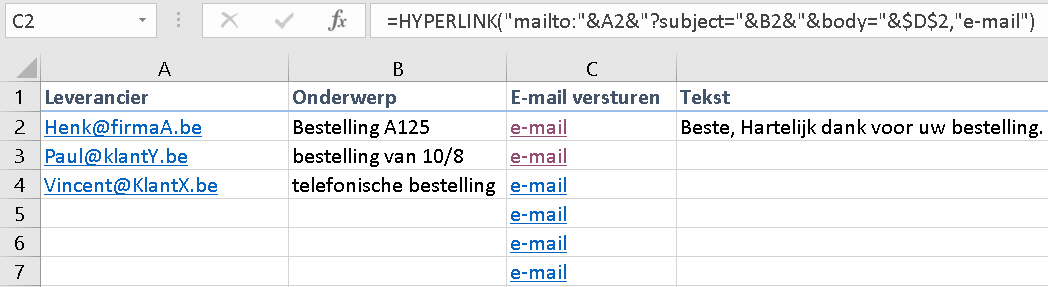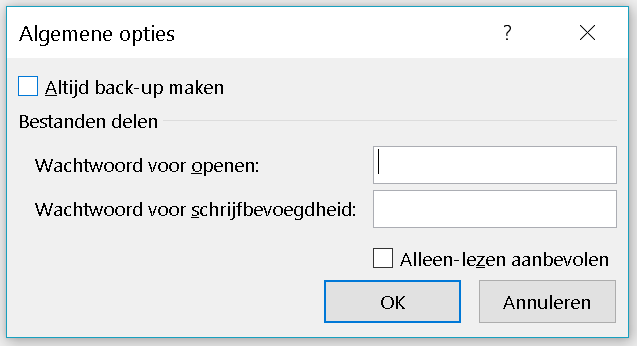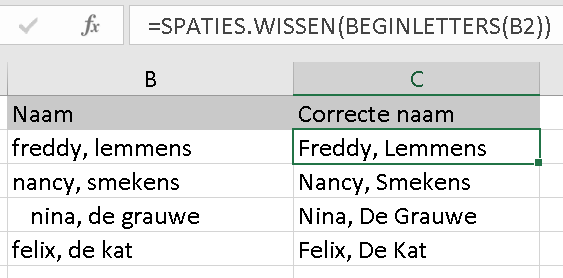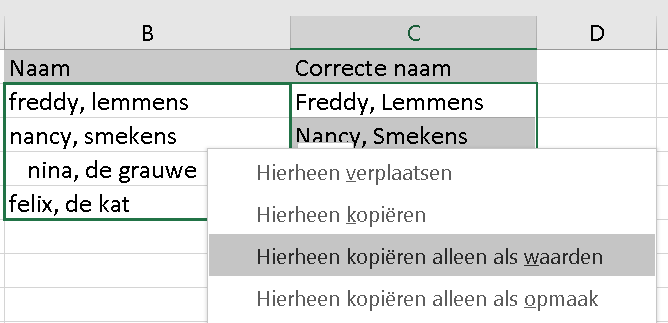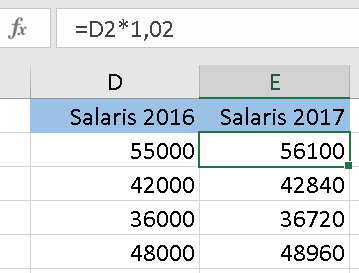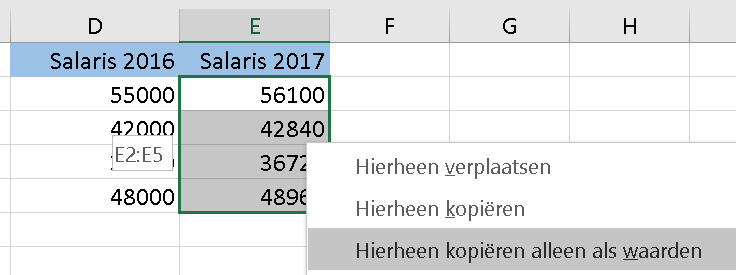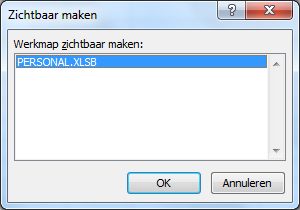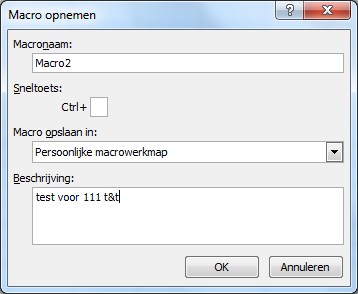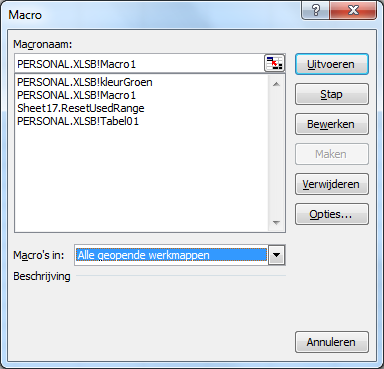NOG TIPS EN TRICKS
78 EEN TABEL OMVORMEN NAAR EEN LIJST
Dit werkt enkel in de Engelse versie van Excel.
Gebruikers die PowerQuery geïnstalleerd hebben wordt aangeraden om tip 110 te lezen.
Gebruikers die geen PowerQuery geïnstalleerd hebben, kunnen deze methode gebruiken om gegevens van een tabel vorm om te zetten naar een lijst.
Dit is de situatie: je ontvangt Excel gegevens in een tabel vorm, maar wenst die eigenlijk in lijstvorm te hebben omdat je deze moet toevoegen aan een ander lijst of omdat je vanaf deze lijst gegevens wenst aan te vullen.
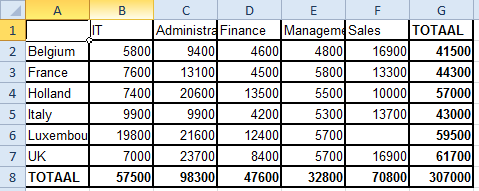
Volg deze procedure nauwgezet:
|
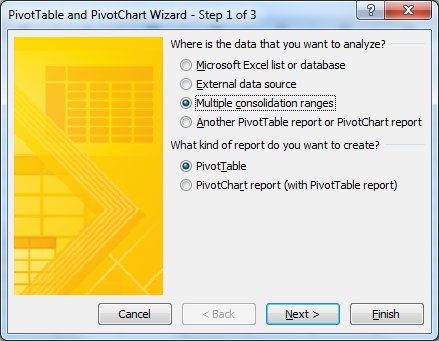
|
Copier de gegevens, zonder de totaal lijnen
Plak die in een ander werkblad
Druk op de toetsen [ALT] + [D], dan [ALT] + [P] (om de pivot wizard terug te krijgen)
Selecteer ‘Multiple consolidation ranges’
|
|
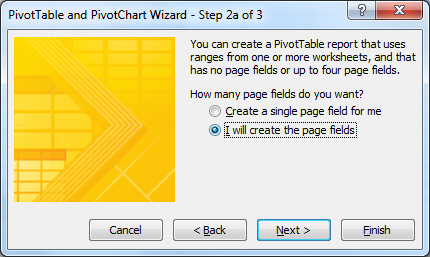
|
Selecteer “I will create the page fields”
|
|
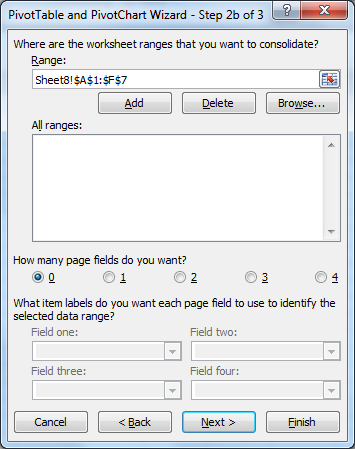
|
Selecteer het ganse bereik,
Klik Next
|
Kies voor een nieuw werkblad.
Je krijgt een nieuwe pivot tabel te zien.
Dubbel klik op het Grand Total – totaal getal (in dit voorbeeld is dat 29).
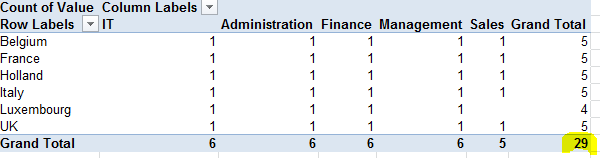
Nu krijg je de gegevens in een lijst vorm, die je dan terug kunt kopiëren om een nieuw bestand te beginnen.
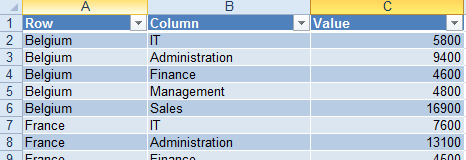
79 EEN EXCEL TABEL IN WORD OF POWERPOINT DYNAMISCH KOPPELEN
Als je Excel gegevens kopieert en plakt in Word of PowerPoint, dan verschijnt er onderaan een info-label.
Klik erop of druk op [Ctrl] om de mogelijkheden te bekijken.
79.1 IN WORD
Kies voor ‘Koppelen en bronopmaak behouden’ of ‘Doelstijlen koppelen en gebruiken’ want het zijn deze twee die ervoor zorgen dat de Excel gegevens dynamisch gekoppeld worden. Het enige verschil is dat respectievelijk de opmaak van Excel gebruikt wordt of de opmaak van het Word document thema.
79.2 IN POWERPOINT
In het info-label staat geen mogelijkheid om dynamische te koppelen naar Excel gegevens.
Het moet op een andere manier:
157. Zet de cursor op de plaats waar de Excel gegevens moeten komen
158. Klik START > Plakken > Plakken Special
159. Selecteer ‘Koppeling plakken’ > Microsoft Excel-werkblad....
160. 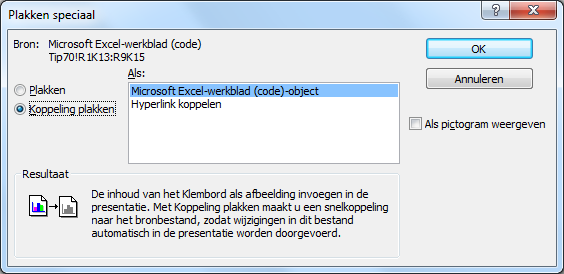
161. Klik OK
De Excel gegevens zullen in de PowerPoint verschijnen.
Wijzig je de gegevens in Excel, dan zullen ook de gegevens in PowerPoint aangepast worden.
Opgelet: Hou dit goed in de gaten: het is geweten dat de aanpassing al eens niet gebeurd. Tevens wordt aangeraden om de bestanden die gekoppeld zijn, in dezelfde folder te bewaren.
80 VENSTER CONTROLE
Excel laat je toe om de inhoud van bepaalde cellen te zien, ook als je in een ander werkblad werkt. Het is als het ware – een venster dat naar een ander blad kijkt. Dit kan bijzonder handig zijn indien je in blad10 gegevens aan het typen bent, die een invloed hebben op een berekening in cellen op blad1 en je wenst deze cellen te zien zonder telkens van blad te moeten wisselen.
162. Selecteer de cellen die je wenst te volgen
163.  FORMULES > venster controle > controle toevoegen
FORMULES > venster controle > controle toevoegen
164. Indien de cellen al geselecteerd zijn of selecteer ze nu
165. Klik Toevoegen
166. Elke cel staat nu afzonderlijk in de ‘Venster Controle’
167. Dit is een apart venster dus je kan het links, rechts, bovenaan of onderaan het scherm slepen. Maak het eventueel breder zodat alle gegevens te zien zijn.
168. In onderstaande schermafdruk is het venster naar links gezet.
169. 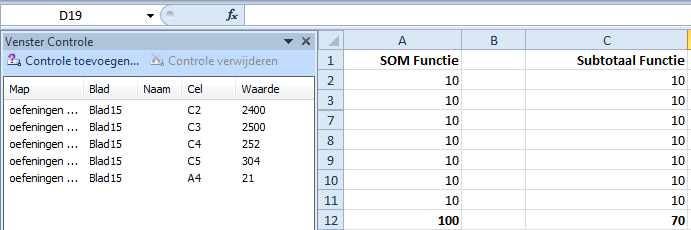
170. Ga nu naar een ander werkblad en wijzig gegevens die invloed hebben op deze cellen.
171. In de ‘Waarde’ zie je de nieuwe getallen verschijnen.
81 DE WERKBALK SNELLE TOEGANG AANPASSEN (WST / QAT)
In het Nederlands > WST: Werkbalk Snelle Toegang
In het Engels > QAT: Quick Access Toolbar.
Deze werkbalk staat links bovenaan het Excel scherm en bevat o.a. de ‘Opslaan’, ‘Ongedaan maken’ en ‘Opnieuw uitvoeren’ iconen.
Je kan deze WST snel aanpassen op de onderstaande manieren.
Het eindresultaat van deze oefening zou er zo moeten uitzien : 
81.1 RECHTERMUIS KLIK
Als je tabellen gebruikt en daar veel opzoekingen via filters in uitvoert, gebruik dan de Wissen functie om die filters leeg te maken zodat alle gegevens in de databank ter beschikking zijn. Dus na elke zoekopdracht klikken in het Gegevens lint, op Wissen. Maar dat is tijdrovend en een heleboel kliks.
Het is heel eenvoudig om Wissen in de WST te zetten. Zo doe je dat:
Ga naar het lint GEGEVENS
Klik rechts op  (het zou kunnen dat dit in het grijs staat omdat de gegevens niet gefilterd zijn)
(het zou kunnen dat dit in het grijs staat omdat de gegevens niet gefilterd zijn)
Klik op ‘Toevoegen aan werkbalk Snelle toegang’
81.2 VIA HET WST
Klik op het pijltje dat rechts van de WST staat 
|
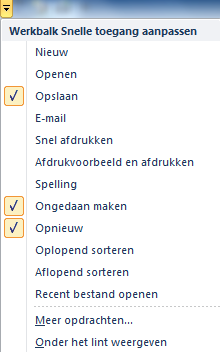
|
Er verschijnt een lijst met mogelijkheden.
Overloop de lijst en vink aan wat je nodig hebt.
Zet ook ‘Oplopend sorteren’ en ‘Aflopend sorteren’ aan.
Vind je niet terug wat je zoekt, probeer dan de volgende mogelijkheid.
|
81.3 VIA BESTAND > OPTIES
Zijn de mogelijkheden van de bovenstaande opties niet voldoende, klik dan op  of ga via Bestand > Opties > Werkbalk Snelle Toegang.
of ga via Bestand > Opties > Werkbalk Snelle Toegang.
Onderstaand scherm verschijnt.
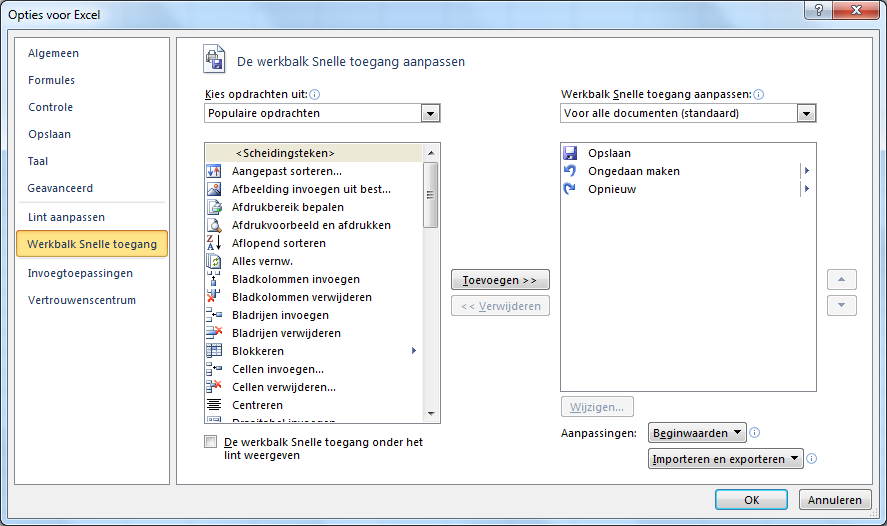
Zoek de opdracht in de lijst in het midden van het scherm. Zodra gevonden dubbelklik je erop om deze toe te voegen aan de Werkbalk Snelle Toegang.
Gebruik bij ‘Kies opdrachten uit:
‘Populaire opdrachten’
‘Opdrachten die niet op het lint staan’
‘alle opdrachten’
‘macro’s’
Het vak eronder toont de opdrachten die op de linten te vinden zijn.
81.3.1 DATABASE FORMULIER AANZETTEN
Nu we toch in deze lijsten ronddwalen, is het moment gekomen om het database formulier aan te zetten in de WST. Dit formulier is bijzonder handig indien je veel met lange lijsten en databases werkt. Uitleg over dit formulier vind je in tip 80, maar eerst moeten we het in de WST zetten.
172. Bij ‘Kies opdrachten uit’ selecteer je ‘Alle opdrachten’
173. Klik ergens in de lijst die eronder verschijnt, druk dan op de F-toets op jouw toetsenbord. Zo spring je snel door de lijst en hoef je niet te lang te scrollen.
174. Bij de F aangekomen moet je nog een beetje naar beneden scrollen tot je ‘Formulier’ ziet.
175. Dubbelklik erop om toe te voegen aan de WST.
176. Eenmaal terug in Excel zal je merken dat het icoon links bovenaan de WST staat, klaar voor gebruik.
81.4 DE WST DELEN MET ANDEREN
Heb je een perfect opgemaakte WST en de collega’s zijn er jaloers op? Gun hen ook wat en deel je WST met hen.
177. Ga terug naar de instellingen van de WST (lees hierboven).
178. Klik op ‘Importeren en exporteren’ > Alle aanpassingen exporteren > bewaar dit bestand
179. 
180. Kopieer het naar een usb stick of naar een netwerkschijf.
Om het in de Excel van de collega’s te krijgen, volg je dezelfde stappen maar bij ‘Importeren en exporteren’ kies je voor ‘Aanpassingsbestand importeren’.
81.5 ONDERDELEN VERWIJDEREN
Ga terug naar ‘Meer opdrachten’ om de opbouw van de WST te tonen. Wil je een onderdeel verwijderen, selecteer het dan in de WST lijst en klik op ‘Verwijderen’.
Je kan de ganse WST terugzetten naar de beginwaarden door onderaan bij ‘Aanpassingen:’ op de knop ‘Beginwaarden’ te klikken.
82 HET DATABANK FORMULIER
Dit formulier is bijna ongekend en weinig mensen gebruiken het. Nochtans is het handig om door brede tabellen te bladeren zonder continue naar rechts en links te moeten scrollen.
Om het formulier te activeren, zie bovenstaande tip 79.3.1.
181. Open een databank
182. Zet de cursor in eender welke cel binnen de databank
183. Klik op het formulier icoon in de WST
184. De gegevens worden nu in een formulier getoond
185. 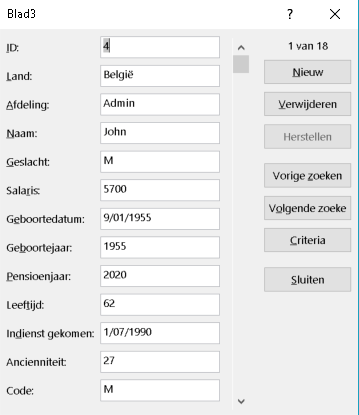
186. Klik in de verticale scrollbalk om naar het volgende of vorige gegeven te gaan.
187. Klik op ‘Nieuw’ om gegevens toe te voegen
188. Klik op ‘Verwijderen’ om lijn te wissen
189. Klik op ‘Criteria’ > typ in het gepaste veld wat je wenst te zoeken, bijvoorbeeld, in het veld Land typ je VK > Enter. Klik telkens op ‘Volgende zoeken’ of ‘Vorige zoeken’ om het volgende record te tonen dat beantwoordt aan het land VK.
83 CONSTANTEN (CELNAMEN)
Constanten zijn vaste waarden die in een formule gebruikt worden.
In de formule =(A2+B2)*21% is 21% de constante waarde. Vele gebruikers typen deze 21% direct in de formule. Op zich is dat geen probleem, maar wat indien je moet zoeken naar alle formules die deze 21% gebruiken in hun berekening? Wat indien deze 21% later verandert in 22%? En dan nog enkel indien het gaat over het btw percentage 21% en niet een 21% die ergens anders voor gebruikt word. Het zal wel lukken om ze allemaal terug te vinden, maar het zal veel tijd kosten en fouten veroorzaken.
Het wordt aanbevolen om geen constanten in formules te typen!
Het is een betere techniek om deze constante waarde in een cel te plaatsen die buiten de te berekenen lijst staat (zie tip 82.2).
Het is nog interessanter om deze constante een naam te geven en er dan naar te verwijzen.
Dit gaan we doen via FORMULES > Namen Beheren.
83.1 CELLEN EEN NAAM GEVEN
 FORMULES > Naam definiëren > Nieuwe naam: typ een naam. De naam moet beantwoorden aan verschillende regels: lees de foutmelding die je krijgt indien de naam niet goedgekeurd wordt. Omdat cijfers en speciale tekens niet mogelijk zijn, schrijf ik de naam voluit: BtwEenEnTwintig, die ‘Verwijst naar’ 21% onderaan het scherm.
FORMULES > Naam definiëren > Nieuwe naam: typ een naam. De naam moet beantwoorden aan verschillende regels: lees de foutmelding die je krijgt indien de naam niet goedgekeurd wordt. Omdat cijfers en speciale tekens niet mogelijk zijn, schrijf ik de naam voluit: BtwEenEnTwintig, die ‘Verwijst naar’ 21% onderaan het scherm.
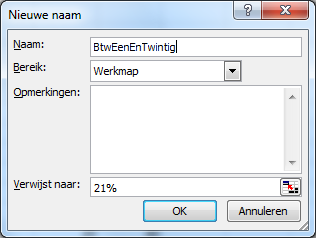
Lees verder in tip 81.3, hoe deze naam gebruikt wordt in een formule.
83.1.1 NOG EEN VOORBEELD
In de volgende tabel staat op blad3! in cel B15, de omzet voor het jaar 2012. Wens je dit getal te gebruiken in een andere berekening, dan moet je onthouden dat het staat op Blad3!B15. Maar wie kan na verloop van tijd al die referenties onthouden? Als we ze een naam zouden geven kunnen we ze gemakkelijker onthouden, gebruiken en oproepen.
We gaan deze omzet een naam geven: klik bovenaan in het tekstvak waar B15 staat, typ OMZET2012 en druk op [Enter]. Gebruik GEEN spaties, geen speciale karakters en geen termen die ook in Excel gebruikt worden. Deze cel heet nu OMZET2012. Doe hetzelfde voor de andere omzet cijfers.
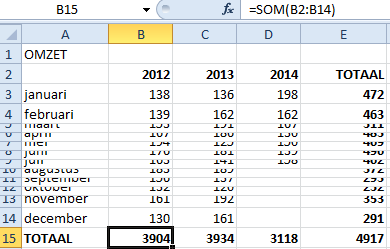
83.2 AUTOMATISCH EEN NAAM TOEWIJZEN
Had de kolom in een ander vorm gestaan, dan konden we de namen automatisch toewijzen.
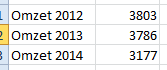
Selecteer de titels en de getallen
 FORMULES > Maken obv selectie
FORMULES > Maken obv selectie
Je krijgt een scherm waar je aanvinkt waar de titels staan: in dit geval de linkse kolom.
Bekijk het resultaat in FORMULES > Namen beheren: je zal merken dat Excel de spatie tussen ‘Omzet 20xx’ vervangen heeft door een _ (onderstreepje).
83.3 EEN CELNAAM GEBRUIKEN IN EEN FORMULE:
190. Typ de formule bijvoorbeeld =(A1+B1)* en druk dan op [F3], dubbelklik op de naam
191. Of
192. Typ de formule bijvoorbeeld =(A1+B1)*  FORMULES > gebruiken in formule > klik op de naam
FORMULES > gebruiken in formule > klik op de naam
193. Of
194. Typ de formule bijvoorbeeld =(A1+B1)*b een lijst met formules zal verschijnen, typ dan een ‘t’ en de naam BtwEenEnTwintig zal overblijven, druk op [Tab] om de naam in te voegen in de formule,
Om de formule af te werken, druk op [Enter] of [Tab] om naar de volgende kolom te springen
83.4 LIJST VAN DE GEBRUIKTE NAMEN OPVRAGEN
Ga in Excel in het tekstvak staan en klik op het neerwaarts pijltje. Er zal een lijst verschijnen met de gebruikte namen in dit document. Klik op een naam om er naartoe te springen.
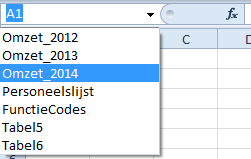
Of  FORMULES > Namen beheren: hier kun je ook namen wijzigen, bereiken aanpassen of verwijderen.
FORMULES > Namen beheren: hier kun je ook namen wijzigen, bereiken aanpassen of verwijderen.
84 CEL REFERENTIES
Er zijn verschillende cel referenties om een cel in een formule weer te geven.
Relatieve cel referentie
Absolute cel referentie
Gemengde cel referentie
84.1 RELATIEVE CEL REFERENTIE:
In het volgende voorbeeld staat in C2 de formule =A2*(1+B2). Zodra cel C2 doorgevoerd wordt naar beneden zullen de cellen A2 en B2 in de formule veranderen naar A3 en B3, daaronder naar A4 en B4. De lijnnummers zullen dus aangepast worden aan het lijnnummer dat links staat. Dat is perfect wat het moet doen: de verkoopprijs wordt telkens herrekend met de cijfers die in kolommen A en B staan.
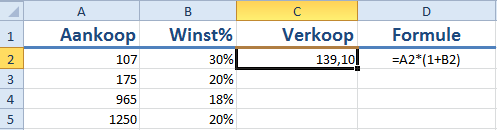
84.2 ABSOLUTE CEL REFERENTIE
Druk op [F4] om het $-teken te plaatsen zodra je de absolute cel hebt aangeklikt of ingetypt in de formule:
In onderstaand voorbeeld moet de Verkooprijs verhoogd worden met een btw-percentage. Dit is een constante van 21% voor ALLE producten. In plaats van per lijn 21% te typen wordt deze constante in 1 enkele cel gezet. In de formule verwijzen we naar deze ene cel: de absolute cel referentie. Je herkent verwijzingen naar absolute cel referenties door de $-tekens die in de formule staan.
Zo typ je het in: =C2*(1+  op de cel G2, druk dan op [F4], sluit het haakje en [Enter]
op de cel G2, druk dan op [F4], sluit het haakje en [Enter]

84.3 GEMENGDE CEL REFERENTIE
Deze combineren relatieve en absolute cel referenties. Je verwijst naar de vaste kolom C maar wenst dat de lijnnummers zich aanpassen zodra je naar beneden kopieert, dan zal de referentie er zo uitzien: $C1.
Of omgekeerd: je verwijst naar een vast lijnnummer 2 maar wenst dat de kolomletter zich aanpast zodra je naar rechts kopieert, dan zal de referentie er zo uitzien: C$2.
85 DOCUMENTEN VIA EMAIL VERSTUREN
Je bent een Outlook gebruiker en je hebt in Excel een document dat naar iemand anders gemaild moet worden. Sla het document op en voer deze stappen uit:
 BESTAND > Delen > E-mail > Als bijlage verzenden
BESTAND > Delen > E-mail > Als bijlage verzenden
 File > Share > E-mail > Send as attachment
File > Share > E-mail > Send as attachment
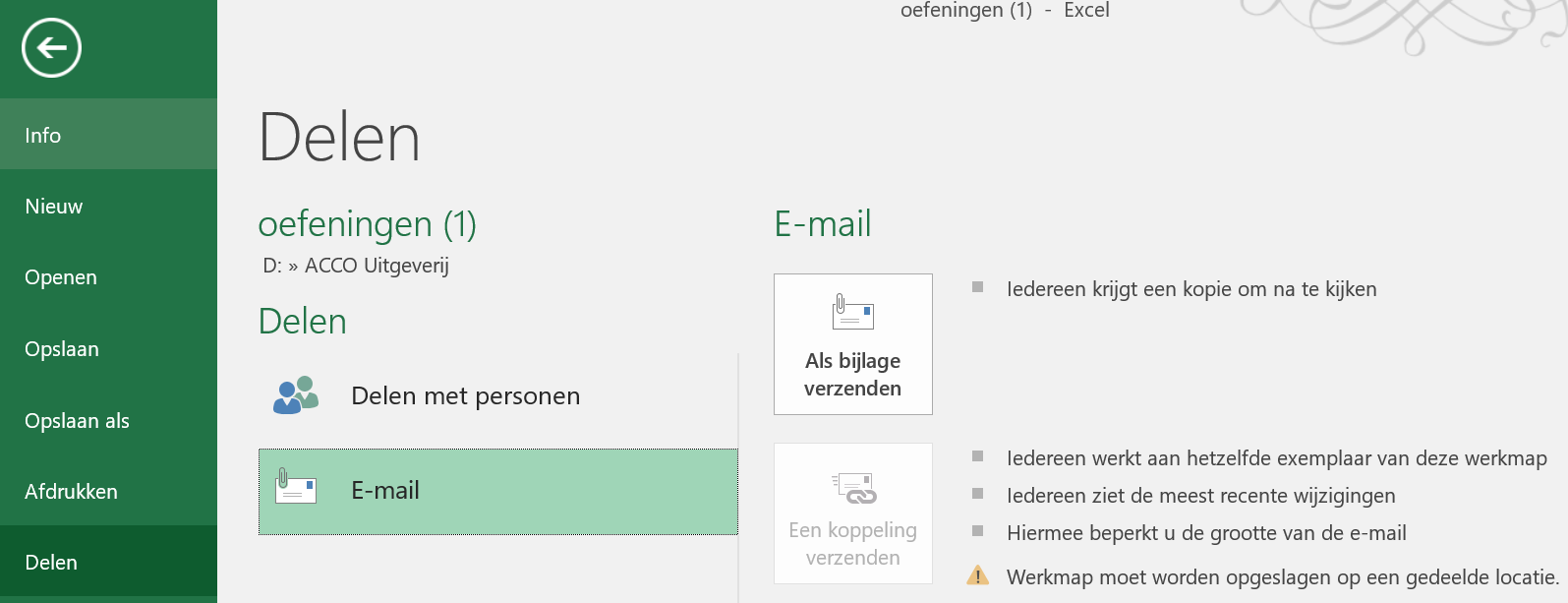
Outlook wordt geopend > er wordt een nieuw bericht aangemaakt en je document staat daar als bijlage. Je hoeft enkel nog je contactpersoon, het onderwerp, je boodschap in te typen en op Verzenden te klikken.
85.1 BEDENKINGEN
Het is eigenlijk een slecht idee om bestanden rond te sturen naar andere mensen binnen het bedrijf. Zeker wanneer een computernetwerk ter beschikking is.
‘Als bijlage verzenden’ is enkel te gebruiken indien je documenten buiten het bedrijf moet sturen, naar andere bedrijven, die geen toegang hebben tot het bedrijfsnetwerk.
Als je documenten verzendt, dan slaan je collega’s beslist die bijlage op in hun eigen computer, waarna ze ermee aan de slag gaan. Op die manier ontstaan er verschillende versies die ze dan waarschijnlijk terug naar jou sturen om te verwerken. Het is een hele klus om achteraf deze versies te vergelijken en samen te brengen in finaal 1 exemplaar.
In bovenstaande scherm afbeelding zie je onder “Als bijlage versturen” de knop “Een koppeling verzenden. Deze knop is hier niet actief omdat deze pc niet op een netwerk is aangesloten. Was dat wel het geval, dan zou je enkel een koppeling naar dit bestand verzenden i.p.v. het bestand in zijn geheel.
Dit heeft meerdere voordelen:
Er wordt maar 1 exemplaar van het document opgeslagen,
Dankzij de link weet Iedereen waar dit document opgeslagen is, zodat ze het snel terug vinden,
Je collega’s werken in hetzelfde document zodat je altijd de laatste versie ervan opent,
Je kan heel gemakkelijk Excel bestanden delen (CONTROLEREN > werkmap delen) zodat meerdere collega’s tegelijkertijd in hetzelfde bestand kunnen werken. (Niet aan te raden in Excel)
Zowel binnen als buiten het bedrijf kan je documenten delen en bewerken dankzij OneDrive, het cloud opslagsysteem van Microsoft.
Bevat het Excel bestand dat je wenst te delen, een massa gegevens van producten, klanten, voorraden of andere gegevens die opgemaakt zijn als lijst en lijn per lijn netjes onder elkaar, dan kan het nog interessanter zijn om Power Query te gebruiken. Zie hoofdstuk ”PowerQuery”.
86 TEKST VIA EEN E-MAIL VERZENDEN
Via de =HYPERLINK() functie kan je de tekstinhoud van een cel verzenden naar Outlook E-mail waarna je dan enkel nog op ‘Verzenden’ hoeft te klikken.
Dit is bijzonder handig om korte boodschappen zoals bevestiging van levering of bestelling, te verzenden.
Nadeel: de teksten kunnen maximum 206 karakters lang zijn (onderwerp en inhoudelijke tekst).
In cel C2 staat deze formule:
=HYPERLINK("mailto:" & A2 & "?subject=" & B2 & "&body=" & $C$2, "e-mail")
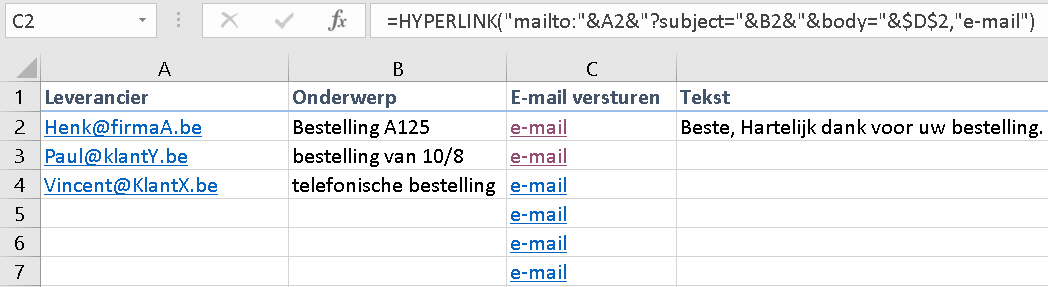
Merk op dat ik de hyperlink functie in kolom C, naar meerdere lijnen (5, 6 en 7) kopieerde zodat ik enkel het e-mailadres en het onderwerp links ervan hoef in te typen. Dat werkt snel en heel efficiënt!
In Kolom A staat het e-mailadres van de correspondent.
In kolom B staat de tekst die in de Outlook e-mail bij ‘onderwerp’ zal staan.
In kolom C staat de tekst met de naam van de hyperlink. Deze naam staat achteraan de formule. Klik erop om een nieuwe e-mail te maken in Outlook. Zodra je dit gedaan hebt, komt de hyperlink naam in een rode kleur te staan: zo kan je bijhouden naar wie deze e-mail verzonden werd.
In kolom D staat de inhoudelijke tekst, in één zin. Het is niet mogelijk om dit op te splitsen in meerdere zinnen.
Dit kan wel ... via een character string ....
Hieronder staat het resultaat, je hoeft enkel op ‘Verzenden’ te klikken.

87 HYPERLINKEN
87.1 HERKENNEN VAN HYPERLINKEN
Via de Opties, kan je aan- of afzetten dat hyperlinks herkend worden.
Je typt in een cel http://www.boeken.be en deze link zal hyperlink blauw worden zodra je op Enter drukt.
Dit kan je uitschakelen:
BESTAND > Opties > Proofing > AutoCorrect Options > tab ‘Autoformat as you type’ > waar je aan- of afvinkt ‘Internet en netwerk paths with hyperlinks’.
FILE > Options > Proofing > AutoCorrect Options > tab ‘Autoformat as you type’ > waar je aan- of afvinkt ‘Internet en netwerk paths with hyperlinks’.
87.2 REFEREREN NAAR HYPERLINKEN
If you have a hyperlink in a cell (such as cell A1) and then you use a formula in another cell that references that hyperlink, the result of that formula is not a hyperlink. For instance, suppose cell B1 contains this simple formula:
=A1
The result of that formula will not be a hyperlink, even if cell A1 contains a hyperlink. The reason is that the formula extracts the value of the referenced cell, which is the text displayed in A1. If what is displayed in cell A1 is a URL, then you could modify your formula just a bit to result in a hyperlink:
=HYPERLINK(A1)
If cell A1 does not contain a URL, or if it is a hyperlink where the displayed text is different from the underlying URL, then the HYPERLINK function will not work as expected.
88 EEN BACK-UP MAKEN
Je kan ervoor zorgen dat je Excel bestand automatisch geback-upt wordt door de volgende instellingen:
195. Bestand > Opslaan Als (of F12)
196. Excel 2016: klik op “Meer opties” > Extra > Algemene opties
197. Tik aan ‘Altijd back-up maken’
198. 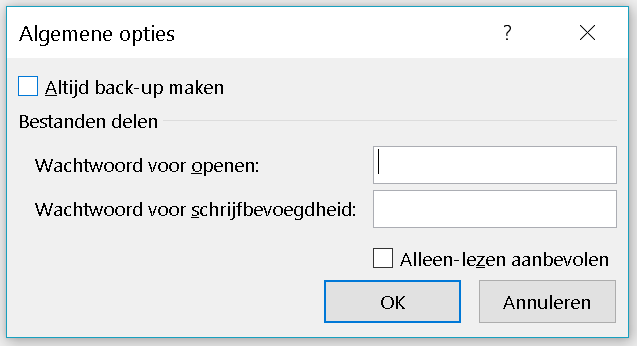
199. Klik OK > bewaar het document zoals gewoonlijk
200. Vanaf nu zie je in de map waar het document staat, ook een ‘backup van naamdocument’ staan.
Doe dit voor elk bestand dat je wilt back-uppen.
Opgelet: dit is niet hetzelfde als ‘AutoHerstel, dat is een tijdelijke opslag van het document en wordt gebruikt indien Excel fout afgesloten wordt.
89 COPY EN OVERSCHRIJF DE DATA IN CELLEN
In kolom C heb je de namen correct laten schrijven met de functies
=Spaties.wissen() =Trim()
=Beginletters() =Proper()
Daarna selecteer je kolom C > met de RECHTER muisknop verplaats je naar LINKS > over de gegevens in kolom B > laat los > kies “hierheen kopiëren alleen als waarden” om de originele (en fout schrijfwijze) te overschrijven > verwijder nu de kolom C, ‘Correcte naam’.
Dit werkt ook om de resultaat kolom te overschrijven:
Eerst maak je de berekening in kolom E, waarna je kolom E overschrijft met het resultaat van die berekening op precies dezelfde manier als hierboven beschreven.
Selecteer kolom C > met de RECHTER Muisknop sleep even naar rechts en terug naar links > overschrijf de data door “hierheen kopiëren alleen als waarden” te selecteren.
90 EEN BESTAND ALTIJD LADEN BIJ HET STARTEN VAN EXCEL
Bij het starten van Excel worden verborgen bestanden geladen. Eén ervan is het Personal.xlsb bestand.
Om te zien welke bestanden er allemaal verborgen geladen worden;
 BEELD (view) > in de groep Windows > Zichtbaar maken (Hide) > er verschijnt een scherm met de verborgen bestanden.
BEELD (view) > in de groep Windows > Zichtbaar maken (Hide) > er verschijnt een scherm met de verborgen bestanden.
Staat ‘zichtbaar maken’ (Unhide) in het grijs, dan zijn er geen verborgen bestanden geladen.
Klik op de naam om dat verborgen bestand te openen. Sluit het bestand als je niet wilt dat het nu actief is.
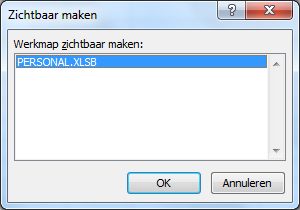
Als je verschillende keren Excel opstart krijg je de melding dat dit bestand geblokkeerd is. Het systeem vraagt om schrijf toegang, wat nodig kan zijn indien je wijzigingen aanbrengt in dit bestand. Beter is dat je voor “alleen-lezen” kiest om verder te werken. Wijzig dit verborgen bestand enkel als die melding niet verschijnt.
Alle verborgen bestanden bevinden zich onder de folder:
C:\gebruikers\JeGebruikersNaam\AppData\Roaming\Microsoft\Excel\XLSTART\
Wil je dus een bestand altijd opladen bij het starten van Excel? Plaats het dan in deze map!
90.1 PERSONAL.XLSB
Het Personal.xlsb bestand is een verborgen bestand dat geladen wordt, telkens je Excel opstart.
De opzet van Personal.xlsb is dat je er macro’s in bewaart die je altijd opnieuw nodig hebt, in verschillende Excel bestanden. Telkens je een macro creëert en die opslaat in Persoonlijk macrowerkmap, wordt deze in de Personal.xlsb bewaard.
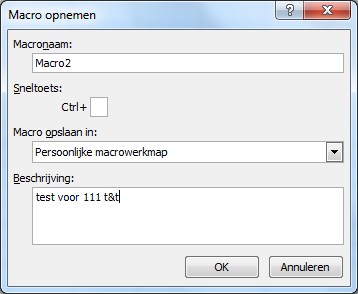
Op de volgende manier kan je de macro’s oproepen en gebruiken:
Open een Excel bestand
BEELD > Macro’s > zie de lijst van macro’s > klik erop degene die je nodig hebt > klikt op RUN
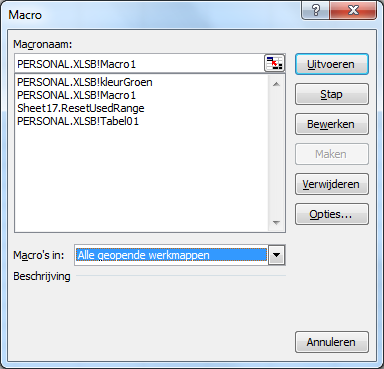
90.2 PERSONAL.XLSB GEBLOKKEERD?
Blijf je de melding krijgen dat het bestand ‘geblokkeerd is’ en dus niet kan bijgewerkt worden, dan zijn er twee oplossingen en het hangt ervan af of je dit bestand gebruikt of niet.
90.2.1 ALS JE DIT BESTAND NIET GEBRUIKT:
Ga naar de vermelde folder en verwijder het bestand. Eenmaal verwijdert, zal Excel niet langer proberen om het te laden en zal je dus ook geen foutboodschap krijgen. Simpel en efficiënt opgelost.
C:\Users\JeGebruikersNaam\AppData\Roaming\Microsoft\Excel\XLSTART\
Er bestaat ook nog een XLStart folder onder C:\Program Files\Microsoft office\Office16
Ook hier kunnen bestanden staan die – ongewild – opgestart worden
90.2.2 ALS JE DIT BESTAND WEL GEBRUIKT:
Gebruik je het bestand wel omdat er, bijvoorbeeld, macro’s instaan, maak het bestand dan ‘alleen lezen’. Dit zal ook het conflict oplossen als je meerdere schermen of Excel se




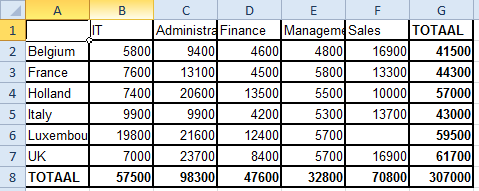
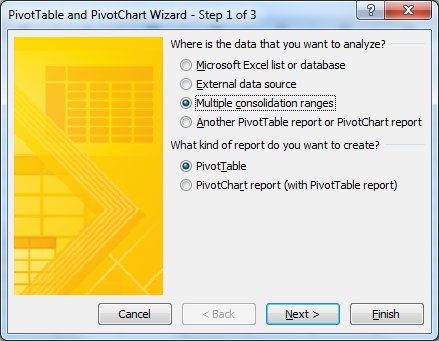
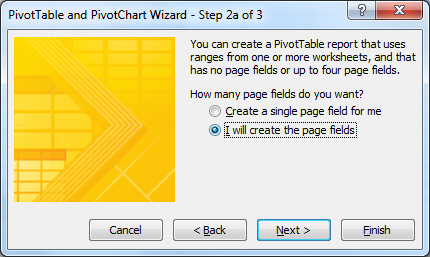
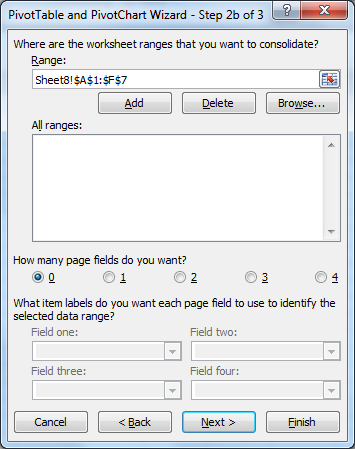
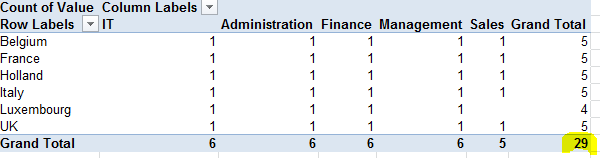
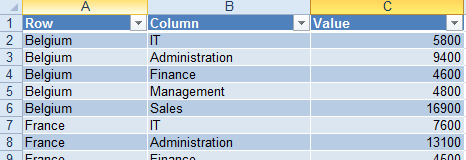
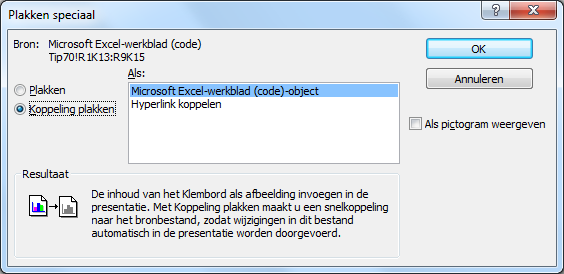

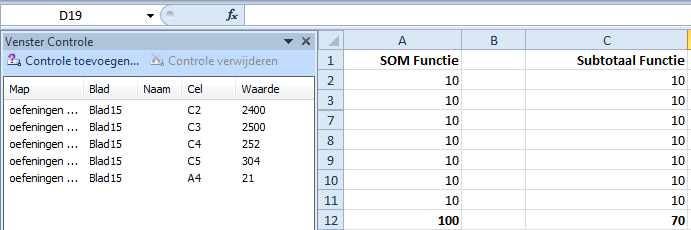

 (het zou kunnen dat dit in het grijs staat omdat de gegevens niet gefilterd zijn)
(het zou kunnen dat dit in het grijs staat omdat de gegevens niet gefilterd zijn)
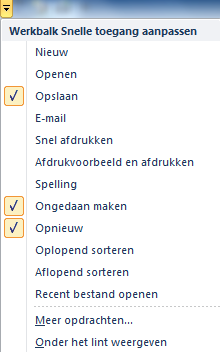
 of ga via Bestand > Opties > Werkbalk Snelle Toegang.
of ga via Bestand > Opties > Werkbalk Snelle Toegang.