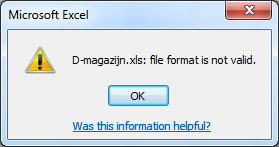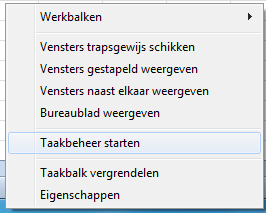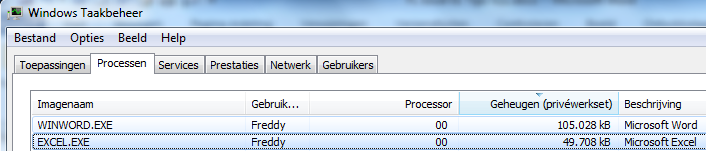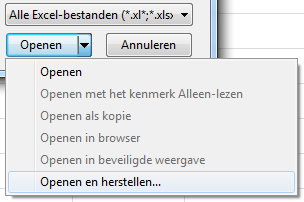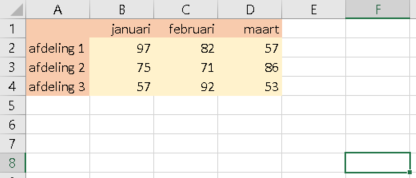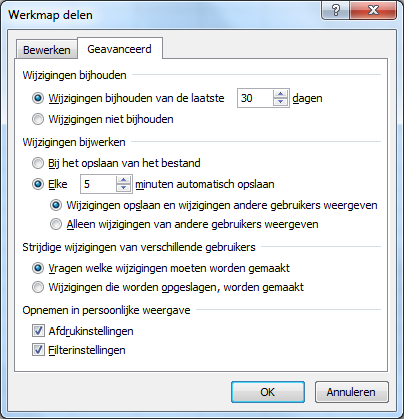EXCEL PROBLEMEN
Als Excel niet opstart dan kan dat verschillende oorzaken hebben:
De link naar het programma is niet correct,
Problemen met de opstart bestanden of de locatie ervan,
Foutief Excel lint bestand waarin de commando’s staan (*.xlb) of Excel .pip,
Foutieve invoegtoepassingen,
Incorrecte versie van het bestand,
Het Windows register is defect.
Indien je problemen met Excel ondervindt kan het frustrerend zijn als deze problemen aanhouden.
Zorg dat je Windows versie correct geïnstalleerd is en dat deze geen problemen geeft bij het opstarten van je pc en bij het opstarten van andere programma’s zoals Word of Internet Explorer.
Na de installatie van Office software zou je geen problemen mogen ondervinden. De installatie procedure test je pc en zet alle bestanden op de correcte plaats en download ze indien er stukken ontbreken.
Installatie problemen kunnen ontstaan indien:
De internet verbinding verbroken wordt,
De batterij van je portable leeg is,
De harde schijf vol zit,
De harde schijf defect is,
Het aantal licenties die je installeerde, overschreden is,
Indien er al een versie van Office op je pc staat, maar dan een ander niveau bijvoorbeeld een Professional versie terwijl je nu een Home versie tracht te installeren. Of andere combinaties van installaties waar Office problemen mee heeft
Het is aan te raden de versie die op je pc staat, te de-installeren vóór je de nieuwe installatie start.
Bij een update naar een hogere versie is dat niet nodig, tenzij die versie defect of vervallen is.
Uiteraard zullen er meerdere problemen opduiken indien je niet-officiële versies en installatie bestanden gebruikt.
Ervaring leert ons dat corrupte of foute Excel bestanden je computer laten vastlopen. Als je een Excel bestand opent waarin formules staan die data uit andere bestanden halen of van het internet, dan kan dat even duren en ongeduldige mensen krijgen dan de indruk dat Excel vastloopt. Duurt het langer dan 5 minuten om een bestand te openen, op een moderne pc die correct werkt, dan is het Excel bestand bijzonder groot of is er toch iets fout mee.
Open je een XLSM bestand (een Excel bestand met een macro) dan zou het kunnen dat een slecht werkende macro het bestand en Excel zelf, in de war stuurt. Ondervind je problemen met Excel bij het openen van bestanden met macro’s, ga het probleem dan in die richting zoeken vóór je Excel opnieuw installeert.
3 EERST TESTEN
Vóór we instelling gaan wijzigen aan Excel, probeer het volgende:
Het bestand dat vastloopt op jouw pc open je op een andere pc die perfect werkt
Loopt dat niet vast, dan zit het probleem in de installatie of capaciteiten van jouw pc
Loopt dat wel vast, dan zit het probleem in het bestand zelf
De naam van het document, inclusief het pad waar het opgeslagen zal worden, mag NIET langer zijn dan 218 karakters. Is dat wel het geval, bewaar het dan tijdelijk op het bureaublad, tot je een korter pad gevonden hebt om je documenten te bewaren.
3.1 PERSONAL WERKBOEK XLSB WIL NIET INLADEN
Het kan gebeuren dat – zonder enige aanleiding –het Personal.xlsb niet meer laadt in Excel.
Er zijn een aantal mogelijke oorzaken:
1. Open de Excel Opties
2. Klik Invoegtoepassingen
3. Klik in de afrollijst bij Beheren
4. Kies Uitgeschakelde items > Start
5. Als het ‘Personal Workbook’ er bij staat, selecteer het en klik op Inschakelen,
6. Sluit alle dialoog schermen
Het kan ook zijn dat de folder waarin de Personal Werkboek staat, niet ‘vertrouwd’ is.
 BESTAND > Opties > Vertrouwenscentrum > Instellingen voor het vertrouwens centrum > Vertrouwde locaties. Via Nieuwe locatie toevoegen kan je bladeren naar de locatie waar dit bestand staat,
BESTAND > Opties > Vertrouwenscentrum > Instellingen voor het vertrouwens centrum > Vertrouwde locaties. Via Nieuwe locatie toevoegen kan je bladeren naar de locatie waar dit bestand staat,
 File > Options > Trust Center > Trust Center Settings > Trusted locations. Via ‘Add new location’ kan je bladeren naar de locatie waar dit bestand staat,
File > Options > Trust Center > Trust Center Settings > Trusted locations. Via ‘Add new location’ kan je bladeren naar de locatie waar dit bestand staat,
C:\Gebruikers\uwnaam\AppData\Roaming\Microsoft\Excel\XLSTART
Voor meer informatie over het Personal Werkboek, zie tip 88.
Belangrijk: om de folder AppData te zien, moet je via de Windows bestandsbeheer werken [Windows-toets] + [E]. In Windows bestandsbeheer > ALT-toets > Extra > Map opties > Weergave >Verborgen bestanden, mappen en stations weergeven,
3.2 INVOEGTOEPASSINGEN (ADD-INS)
Excel sluit automatisch alle invoegtoepassingen waarvan het denkt dat het ‘defect’ is.
Een invoegtoepassing is een stukje programma dat extra mogelijkheden toevoegt aan Excel. Deze ‘add-ins’ durven nogal eens vastlopen als deze bijvoorbeeld ontwikkeld is voor Excel 2003 terwijl er een andere Excel versie op je PC staat. De maker van de add-in kan je zeker meer vertellen (via zijn website) over compatibiliteit problemen of versies die geschikt zijn voor jouw Excel.
Om te testen of een invoegtoepassing de oorzaak is, gaan we deze af- en terug aanzetten waarna we Excel telkens herstarten.
 BESTAND > Opties > Invoegtoepassingen > bij Beheren wijzig ‘Excel invoegtoepassingen’ in ‘COM invoegtoepassingen’ > klik op Start . Er verschijnt een lijst met de invoegtoepassingen die geïnstalleerd zijn.
BESTAND > Opties > Invoegtoepassingen > bij Beheren wijzig ‘Excel invoegtoepassingen’ in ‘COM invoegtoepassingen’ > klik op Start . Er verschijnt een lijst met de invoegtoepassingen die geïnstalleerd zijn.
 FILE > Options > Add-ins > bij ‘Manage’ wijzig ‘Excel Add-ins’ in ‘COM Add-ins’ > klik op Go . Er verschijnt een lijst met de invoegtoepassingen die geïnstalleerd zijn.
FILE > Options > Add-ins > bij ‘Manage’ wijzig ‘Excel Add-ins’ in ‘COM Add-ins’ > klik op Go . Er verschijnt een lijst met de invoegtoepassingen die geïnstalleerd zijn.
De aangevinkte zijn actief binnen Excel. Vink af welke je verdacht vindt. Vink aan welke je wilt activeren.
3.3 VEILIGE MODUS
Veilige modus zorgt ervoor dat Excel in zijn basic configuratie wordt gestart: zonder invoegtoepassingen,
Start Excel in de veilige modus om dit te testen en uit te sluiten dat een Excel-invoegtoepassing of een bestand een probleem in Excel veroorzaakt. Volg deze stappen:
7. Sluit Excel af
8. Houd [Ctrl] ingedrukt terwijl je op het Excel-icoon klikt totdat volgende bericht verschijnt: “Excel heeft ontdekt dat u de CTRL-toets ingedrukt houdt. Wilt u Excel starten in de veilige modus?”
9. Klik op Ja.
10. OF
11. In Windows Start > Windows zoeken > typ Excel.exe /s en [Enter]
12. Eenmaal Excel gestart, staat er bovenaan “Save mode”.
13. Probeer in een nieuw Excel-bestand een aantal bewerkingen en bewaar het bestand. Probeer het te openen en vervolgens opnieuw op te slaan.
Open het bestand dat vastloopt: als dit nu correct werkt was een invoegtoepassing of een bestand op een opstartlocatie waarschijnlijk de oorzaak. Nu kun je opzoek gaan naar de ‘defecte’ invoegtoepassing.
3.4 EXCEL INQUIRE
Deze Excel invoegtoepassing kan je gratis downloaden en installeren. Zoek in Google naar ‘Excel inquire’.
Met deze invoegtoepassing kan je onder andere:
Twee werkmappen vergelijken (compare files)
Verschillen tussen cellen worden in een raster getoond
Een werkmap analyseren (bijzonder interessant om het aantal foute formules en koppelingen te weten)
Gedetailleerde informatie over de structuur, formules, cellen, bereiken en waarschuwingen die je helpen om fouten op te sporen.
Werkmapkoppelingen weergeven
Geeft een grafisch overzicht van de koppelingen van cellen naar andere bestanden.
Dit geeft je een duidelijk beeld hoe je Excel bestand gegevens uit andere bestanden gaat ophalen. Zo vind je misschien koppelingen die nutteloos of foutief zijn.
Werkbladkoppelingen bekijken
Grafische voorstelling van de relaties tussen de verschillende werkbladen.
Cel relaties
Grafische voorstelling van de koppelingen van de geselecteerde cel naar cellen in andere werkmappen.
Overtollige cel opmaak verwijderen
Alle overbodige cel opmaak verwijderen zodat het bestand kleiner wordt.
3.5 ERRORS EN FOUTEN BIJ OPENEN VAN EXCEL BESTAND
Krijg je een foutmelding zoals onderstaande schermafbeelding?
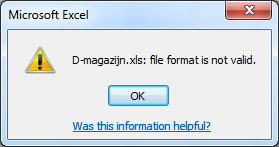
Druk op [Ctrl] + [Shift] + [ I ] om het foutnummer te zien.
Met dit nummer kan je dan verder zoeken om het probleem op te sporen.
3.6 EXCEL LOOPT VAST – GRAFISCHE KAART
Ervaring leert dat de stuurprogramma’s van de grafische kaart in je pc, de oorzaak kunnen zijn dat Excel vastloopt. Ga na de website van de fabrikant van jouw pc en kijk of er stuurprogramma updates zijn: download en installeer ze.
Zijn deze allemaal up-to-date, probeer dan de volgende mogelijkheid:
 BESTAND > Opties > Geavanceerd > bij Weergave > vink aan ‘Hardware versnelling uitschakelen voor afbeeldingen’
BESTAND > Opties > Geavanceerd > bij Weergave > vink aan ‘Hardware versnelling uitschakelen voor afbeeldingen’
 FILE > Options > Advanced > bij Display > vink aan ‘Disable hardware graphics acceleratoin’.
FILE > Options > Advanced > bij Display > vink aan ‘Disable hardware graphics acceleratoin’.
Is het probleem nog niet opgelost, geen nood ... hieronder staan nog een aantal voorstellen.
3.7 EXCEL LOOPT VAST – PRINTERDRIVER
Bij het vastlopen van Excel ga je niet direct aan de printerdriver denken. Toch kan het veranderen van de standaard printer, wonderen doen!
Zorg dat er een standaard printer geïnstalleerd is in Windows: dit kan een printer zijn maar kan evengoed een ‘PDF creator’ zijn.
Heb je printerA als standaard printer staan en loopt Excel regelmatig vast, verander dan de standaard printer naar printerX. Na enkele uren werken met Excel zal je snel ondervinden of het nog zo veel vastloopt als vroeger. Het enige nadeel hieraan is dat je de printer moet wijzigen telkens je een print opdracht geeft. Maar als daarmee het vastlopen opgelost is dan is dit een kleine moeite.
Kijk na of je wel de laatste versie van de printerdriver geïnstalleerd hebt: op de website van de fabrikant vind je zeker meer info.
3.8 EXCEL LOOPT VAST - GEHEUGEN
We ondervinden dagelijks dat Excel vast loopt omdat het niet genoeg geheugen beschikbaar heeft als er meerdere grote bestanden openstaan. Wat nu volgt zou een oplossing kunnen zijn.
Om te weten hoeveel geheugen Excel gebruikt, volg deze stappen:
- Start ‘Windows Taakbeheer’ door rechts te klikken op de taakbalk
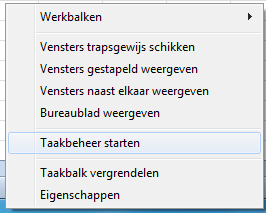
- In het tabblad ‘Processen’ > selecteer Excel
- Het getal in de Geheugen kolom moet je in het oog houden.
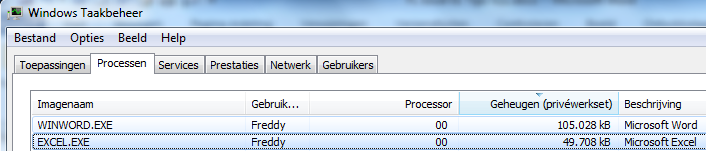
Komt dit getal boven 1.000.000 Kb, dan is de kans groot dat Excel zal vastlopen.
Stijgt het boven 1.200.000 Kb dan zal Excel gegarandeerd vastlopen.
3.9 CORRUPTE BESTANDEN HERSTELLEN
Indien je de melding krijgt dat Excel een bestand niet kan openen omdat het ‘corrupt’ is, probeer dan het volgende.
 Bestand > Openen > selecteer het defecte bestand > klik op het afrolpijltje naast ‘Openen’ > klik op ‘Openen en herstellen’.
Bestand > Openen > selecteer het defecte bestand > klik op het afrolpijltje naast ‘Openen’ > klik op ‘Openen en herstellen’.
 File > Open > (browse) > selecteer het defecte bestand > klik op het afrolpijltje naast ‘Open’ > klik op ‘Openen and repair’.
File > Open > (browse) > selecteer het defecte bestand > klik op het afrolpijltje naast ‘Open’ > klik op ‘Openen and repair’.
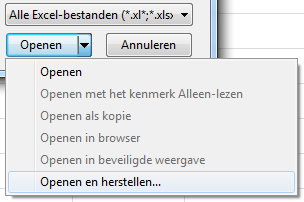
3.10 DE ‘DEPENDENCIES’ ZIJN CORRUPT
Elk Excel werkblad heeft een “dependecy tree”: deze weet welke cellen verbonden zijn met andere cellen.
Tevens bevat het een “calculation chain”: een lijst van formules, hoe die opgebouwd zijn en welke cellen erin betrokken zijn.
Vanaf Excel 2007 worden deze lijsten op een andere manier opgebouwd. Daarom raden wij aan om Excel bestanden die vóór Excel 2007 gemaakt zijn, te converteren naar het nieuwe Excel formaat. Zie tip 2.2 voor meer info.
Deze ‘dependency tree’ en ‘calculation chain’ lijsten worden telkens herbouwd zodra je nieuwe formules intypt.
Als gebruiker merk je er niets van omdat dit op de achtergrond gebeurt, maar als er fouten insluipen, om welke reden dan ook, dan zal je Excel werkblad ‘corrupt’ worden.
In het uitzonderlijke geval dat je werkblad deze fouten bevat, voer deze stappen uit:
14. Open het bestand, eventueel via ‘Openen en herstellen’ (zie 1.9)
15. Gebruik de toetsencombinatie [Ctrl]+ [Alt] + [Shift] + [F9]
16. Dit zal de ‘dependency tree’ herbouwen
17. Bewaar het bestand
18. Herstart Excel en open het bestand op de normale manier
Als dit gebeurt met al je Excel bestanden, dan zal je Excel moeten herstellen of her installeren.
3.11 OFFICE HERSTELLEN
De vorige titels beschrijven probleemoplossingen die eerst moeten geprobeerd worden, werkt Excel dan nog niet zoals het hoort, dan kan een herinstallatie een oplossing zijn.
In Windows (7) ga je naar Configuratiescherm > programma’s en onderdelen (in pictogramweergave) > selecteer je versie van Office > Wijzigen (bovenaan in de balk) > Herstellen. Zorg dat je internetconnectie actief is want meestal moeten een aantal bestanden van het net gehaald worden.
4 EXCEL EIGENAARDIGHEDEN
De basis van Excel is gelegd in de jaren ’70 van de vorige eeuw. De mogelijkheden en capaciteiten van het huidige informatica park zijn ondertussen toch wat krachtiger geworden. En ook al is Excel ondertussen de nummer 1 geworden van de rekenbladen, via
FILE > Options > Advanced > onderaan het scherm, worden nog compatibiliteit instellingen voor Lotus mogelijk gemaakt. Wie weet waar het goed voor is!?
4.1 BESTAND EXTENSIES
Elke versie van Excel heeft zo zijn eigen manier om bestanden op te bouwen en te bewaren.
Sinds Office 2007 zijn er belangrijke wijzigingen doorgevoerd:
- Het lint met knoppen i.p.v. afrolmenu’s,
- Meer dan 1 miljoen rijen en meer dan 16.000 kolommen per werkblad,
- Heel veel nieuwe of hernoemde functies,
- De nieuwe extensie van de bestandsnamen:
- XLSX voor gewone Excel bestanden
- XLSM voor Excel bestanden met macro’s in
- XLSB voor Excel bestanden in binaire vorm
- Een aantal voordelen: Excel binaire werkboeken slaan de gegevens op in binair formaat i.p.v. een XML formaat. Juist omdat ze binair zijn worden deze 2 keer sneller opgeslagen en 4 keer sneller geopend. Het bestand is gemiddeld 30% kleiner in omvang. Formules kunnen langer zijn dan 8192 karakters en VBA macro’s worden 100% herkent. XLSB is dus ideaal voor grote Excel bestanden.
- Er zijn ook nadelen: linten kunnen niet aangepast worden, er is geen compatibiliteit met andere rekenbladen zoals OpenOffice of Excel 2003. Verbindingen tussen XLSX en XLSB bestanden kunnen slecht werken.
4.2 BESTANDEN CONVERTEREN
Open je een Excel bestand dat gemaakt is in een vorige versie van Excel, dan staat er bovenaan bij de bestandsnaam, de opmerking (Compatibiliteitsmode).

Ga onmiddellijk naar
BESTAND > Info > Converteren.
FILE > Info > Convert.
Bewaar het bestand en lees de uitleg in de verschillende vensters. Het komt erop neer dat het bestand, na de conversie, de nieuwe mogelijkheden van de geïnstalleerde Excel versie kan gebruiken.
4.3 EXCEL MEERDERE KEREN STARTEN
Als je meerdere bestanden opent in Excel kan het geheugen dat voorzien is voor Excel, snel vol lopen. Door Excel meerdere keren apart te starten wordt er telkens nieuwe geheugenruimte voorzien. Zo kan je grote en logge bestanden laden, zolang het geheugen van de computer niet opgebruikt is.
Start een tweede (of derde en vierde) copy van Excel door [Shift] ingedrukt te houden terwijl je het Excel icoon aanklikt om op te starten.
In oudere versies van Excel verschijnt er een bericht met de melding dat je de [Shift] in drukte zodat een twee versie van Excel opstart. Uiteraard klik je op de Ja-knop om te bevestigen.
Open dan het bestand dat je wenst. Zo worden twee Excel bestanden in Windows Taakbeheer gezet, die elk hun eigen geheugen gebruiken, in plaats van het te delen. Je kan kopiëren en plakken tussen beide bestanden.
Vanaf Excel 2016: door te dubbel klikken op een Excel bestand, bijvoorbeeld in Bestandsbeheer, wordt er telkens een nieuwe Excel sessie opgestart.
4.4 TRAGE EXCEL
Heb je het gevoel dat je beter pen en papier en je rekenmachine zou gebruiken i.p.v. Excel?
Dit kun je nakijken:
- Te veel berekeningen: werk je met uitgebreide en complexe rekenbladen, dan is het een goed idee om ‘automatisch rekenen’ af te zetten. Je zal meteen merken dat invoeren van data veel sneller gaat. Zodra alle data ingebracht is, druk je op de [F9] toets om het ganse werkblad te laten herrekenen. Sommige werkbladen kunnen zo complex zijn dat je nu tijd hebt voor een koffie, terwijl Excel het werk herrekent.
-  START > Opties > Formules > ‘Werkmap berekenen’ zet je op Handmatig.
START > Opties > Formules > ‘Werkmap berekenen’ zet je op Handmatig.
- Vergeet niet om dit achteraf terug op ‘Automatisch’ te zetten.
- Te veel formateringen: Excel is niet gemaakt om kleurrijk te zijn, mogelijkheden zoals Voorwaardelijke Opmaak zijn in latere versies toegevoegd om toch wat kleur te brengen. Staan er te veel kleur en andere formateringen op de cellen, dan zal Excel traag worden en kan je beter overtollige formateringen verwijderen.
Selecteer alle data ([Ctrl] + [A]) en verwijder de formattering via START > Wissen > Opmaak wissen. Werkt het bestand nu beduidend sneller, dan had je inderdaad te veel formateringen gegeven.
Een typische over-formatering gebeurt als je ganse kolommen (zoals A:A) selecteert en dan kleuren of Voorwaardelijk Opmaak gaat toepassen.
- Te grote data bereiken die geen gegevens bevatten: probeer eens [Ctrl] + [End] en indien je cursor in een cel belandt die helemaal uit het bereik van je data ligt (je ziet dus geen gegevens boven of links van de cursor positie), dan sleept je Excel bestand veel cellen mee die niet gebruikt worden.
4.5 HET EXCEL BESTAND WORDT PLOTSELING HEEL GROOT
Grote Excel bestanden kunnen vooral problemen geven om door te sturen via e-mail en nemen veel meer tijd in beslag om in het geheugen te laden. Merk je op dat een Excel bestand plotseling heel groot geworden is, dan kan je de volgende suggesties gebruiken om de oorzaak op te sporen.
De bestandgrootte is afhankelijk van twee elementen:
- De inhoud van de (verborgen) werkbladen, aantal ingevulde rijen en kolommen, draaitabellen, grafieken en mediabestanden zoals foto’s en video’s.
- Gebruik de invoegtoepassing Inquire om het bestand te analyseren op fouten (zie tip 1.4 Excel INQUIRE).
- Gebruik [Ctrl] + [End] om de meest uiterste cel te vinden.
- Verwijder alle cellen die formules bevatten, maar die niet gebruikt worden. Vooral formules die gegevens van andere Excel bestanden inlezen en die niet meer gebruikt worden, moeten gewist worden.
- Zorg ook dat verborgen werkbladen zichtbaar worden en pas ook daar deze suggesties toe.
- Rechtsklik onderaan op een werkbladnaam > Zichtbaar maken
- Indien er foto’s in het bestand staan, ga die foto’s dan comprimeren vóór je ze in het bestand importeert.
- De eenvoudigste manier om foto’s te comprimeren of te verkleinen is in het programma PAINT, dat gratis met Windows geïnstalleerd wordt.
- Open de foto > START > Formaat wijzigen > zet horizontaal en verticaal op 50%. Probeer verschillende percentages, bewaar de foto en laadt deze in Excel. Doe dit meerdere keren tot je het correcte formaat gevonden hebt.
- In Excel zelf kan je ook foto’s bewerken. Klik op de foto > OPMAAK > Afbeelding comprimeren > maak je keuze uit een aantal mogelijkheden.
- Draaitabellen en grafieken nemen veel geheugen in beslag: wis degene die je niet nodig hebt.
- Het formaat waarin het bestand opgeslagen is. Druk op [F12] (Opslaan als) en bewaar het bestand onder een andere naam. Dat forceert Excel om het bestand helemaal opnieuw, op de harde schijf te schrijven. Als er geen macro’s zijn, bewaar het dan in het XLSX-formaat, bevat het macro’s bewaar het als XLSM. Lees tevens de definitie van de verschillende bestandsformaten in tip 2.
4.6 [CTRL] + [END]
Door op [Ctrl] + [End] te drukken springt de cursor naar de uiterst bewerkte cel in het rekenblad.
|
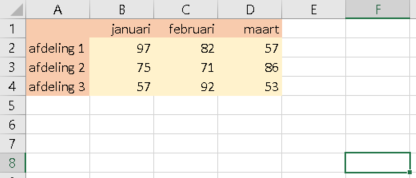
|
Typ je in de geselecteerde cel F8, een waarde en druk je op Enter, dan wordt cel F8 de uiterst bewerkte cel. Merk je direct de vergissing op, gebruik dan onmiddellijk ‘Ongedaan maken’ om cel F8 terug leeg te maken.
|
Heb je ondertussen al andere cellen aangeklikt en bijgewerkt en merk je pas dan dat de waarde in cel F8 niet op zijn plaats staat, dan kan je cel F8 wel leeg maken, maar het blijft de uiterst bewerkte cel.
Dit kan je testen door [Ctrl] + [End] te drukken. Spring je naar cel F8, ook al staat er niets ingevuld, dan is en blijft cel F8 je uiterst bewerkte cel. Wat je ook probeert, je krijgt dit niet meer ongedaan, ook al verwijder je de F-kolom of lijn 8, deze cel blijft de uiterste.
Er zijn verschillende manieren om dit op te lossen:
- Selecteer en kopieer de data van je tabel – in dit voorbeeld het bereik A1 tot en met D4 en plak ze in een ander rekenblad of nieuw Excel bestand.
- Of typ deze macro over:
Sub ResetUsedRange()
ActiveSheet.UsedRange
End Sub
In je werkblad, ga naar de laatste cel [Ctrl] + [End] en wis de inhoud van die onnodige cel. Ga terug naar cel A1 ([Ctrl] + [Home]). Vóór je de macro uitvoert, moet je zeker zijn dat ALLE lijnen en kolommen getoond worden!
Voer deze macro uit: BEELD > Macros > Macros weergeven > klik op de macro naam > Uitvoeren.
Waarschijnlijk bestaan er (gratis) tools die dit voor jou doen: het is echter onmogelijk om deze hier allemaal te testen en te bespreken.
4.7 DUBBEL KLIK OM TE OPENEN WERKT NIET.
We zijn het zó gewoon ..... we gaan naar Windows Verkenner, zoeken het Excel bestand en dubbelklikken erop om het te openen en Excel op te starten.
Maar dat werkt niet altijd en daar kunnen meerdere redenen voor zijn:
- Per vergissing een instelling gewijzigd in Excel
-  BESTAND > Opties > Geavanceerd
BESTAND > Opties > Geavanceerd
-  FILE > Options > Advanced
FILE > Options > Advanced
- Scroll naar beneden > Algemeen > vink UIT “Andere toepassingen negeren die DDE gebruiken”
- Scroll naar beneden > General > vink UIT ‘Ignore other applications ....’
- Register herbouwen (voor oudere versies)
- Sluit Excel
- Windows Start knop
- Typ in Excel /unregserver
- 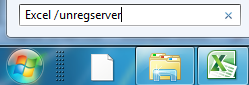
- Sluit Excel
- Windows Start knop
- Typ in Excel /regserver
- Deze /unregserver en /regserver commando’s herzetten sommige Windows Registry instellingen terug naar de Excel fabrieksinstellingen.
5 BESTANDEN DELEN
Gedeelde werkmappen is een oudere methode om Excel bestanden te delen. Veel mogelijkheden en acties worden niet ondersteund wanneer deze methode gebruikt wordt. De onderstaande tabel is slechts een gedeeltelijke lijst met mogelijkheden die NIET worden ondersteund.
|
Tabellen maken of invoegen
|
Voorwaardelijke opmaak toevoegen of wijzigen
|
Werkbladen verwijderen
|
|
Gegevensvalidatie toevoegen of wijzigen
|
Sorteren of filteren op opmaak
|
Grafieken of draaigrafiekrapporten maken of wijzigen
|
|
Hyperlinks invoegen of wijzigen
|
Wachtwoorden toewijzen, wijzigen of verwijderen
|
Werkbladen of de werkmap beveiligen of de beveiliging opheffen
|
|
Draaitabelrapporten maken of wijzigen
|
Slicers maken of toewijzen
|
Nieuwe gegevens toevoegen met behulp van een gegevensformulier
|
Gedeelde werkmappen hebben dus veel beperkingen en daarom wordt aanbevolen om Excel 365 > Delen - te gebruiken. Dit is de vervanging van Gedeelde werkmappen.
5.1 DE FUNCTIE GEDEELDE WERKMAP INSCHAKELEN
Zorg dat je zeker weet dat je deze methode wilt gebruiken voordat je verder werkt. Gedeelde werkmappen hebben beperkingen en daarom wordt het ten stelligste aanbevolen om Excel 365 > Delen - te gebruiken. Dit is de vervanging van Gedeelde werkmappen.
19. Maak een nieuw of open een bestaand Excel bestand. Plaats dit vervolgens op een netwerklocatie. Zet de werkmap bijvoorbeeld op een locatie als \\servernaam\mapnaam
20.  CONTROLEREN > Werkmap delen.
CONTROLEREN > Werkmap delen.
21.  REVIEW > Share Workbook
REVIEW > Share Workbook
22. In nieuwere versies van Excel is de knop Werkmap delen verborgen. Je kunt de knop weer zichtbaar maken.
23. Schakel op het tabblad Bewerken het selectievakje Gelijktijdige bewerking door meerdere gebruikers toestaan... in.
24. 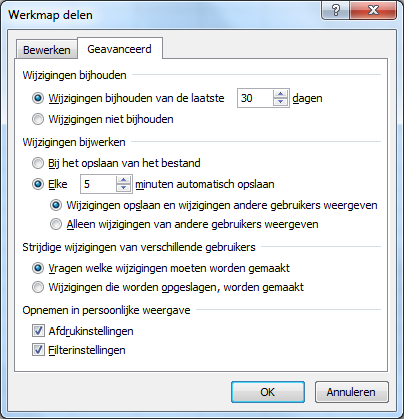
25. Selecteer op het tabblad Geavanceerd de gewenste opties voor het bijhouden en bijwerken van wijzigingen en klik op OK. Zorg ervoor het bestand snel automatisch opgeslagen worden.
26. Als dit een nieuwe werkmap is, typ je een naam in het vak Bestandsnaam. Als dit een bestaande werkmap is, klik je op OK om de werkmap op te slaan.
27. Klik op Bestand > Opslaan. (File > Save)
28. Er wordt Gedeeld boven aan het Excel-venster, naast de bestandsnaam, weergegeven.
29.
30. De praktijk leert dat gedeelde Excel bestanden nogal eens fout lopen. Zorg dat elke gebruiker zijn bereik of beter nog – zijn eigen werkblad heeft binnen het bestand. Probeer te vermijden dat de ene gebruiker de gegevens van een andere gebruiker kan wijzigen. Lees ook tip 63 over beveiligen van cellen in gebruikersgroepen.