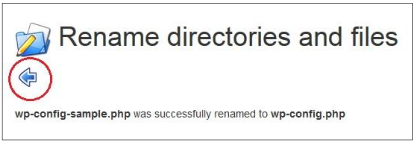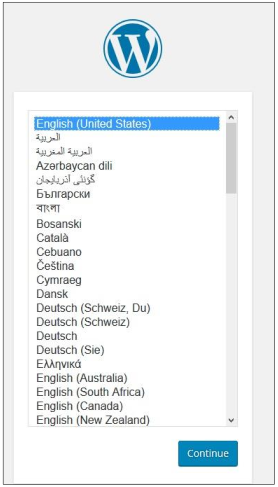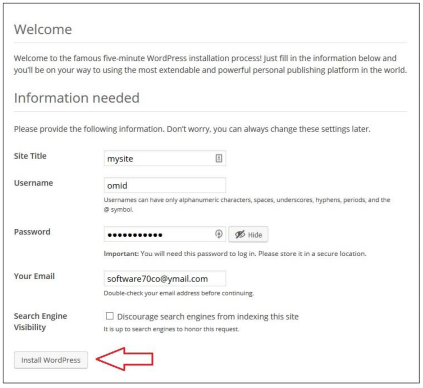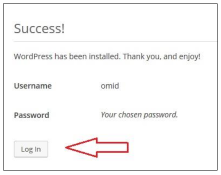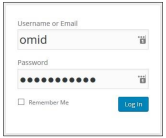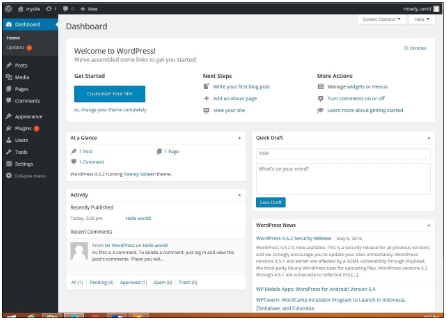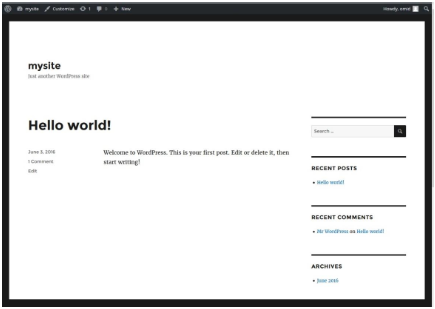3) WordPress
Go to http://adf.ly/3121472/wp . Click “SKIP AD”.
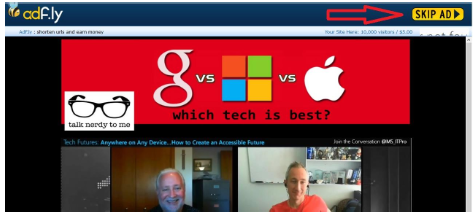
Download and save the zip file.
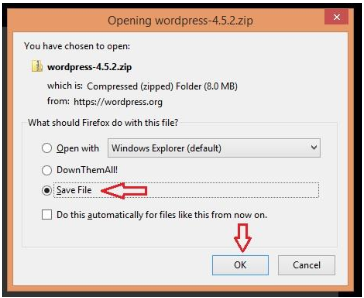
Go to www.y70.ir . Click Login.
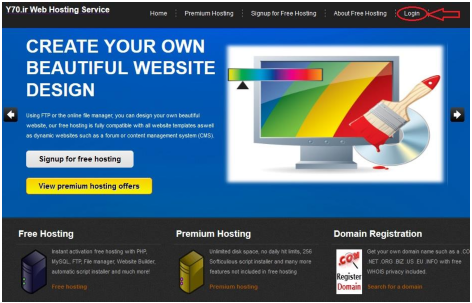
For Username use your “Control panel username”. Then type your password and click “Log in”.
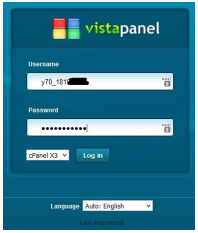
In your control panel go to “MySQL Databases”.
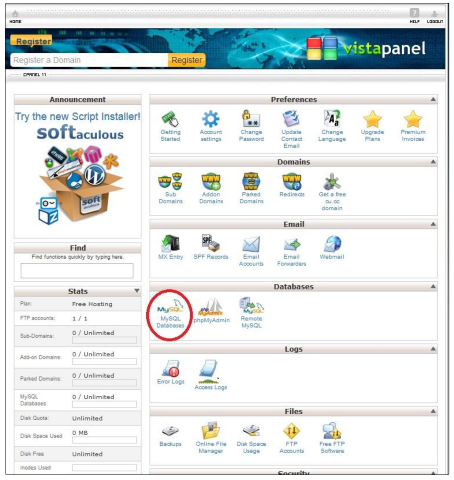
Type something and click “Create Database”. (I type my name)
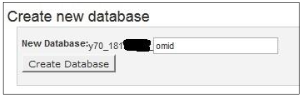
Your database is created. Please make a note of your database detail. You need it later.

Click back. In your control panel go to “Online File Manager”.
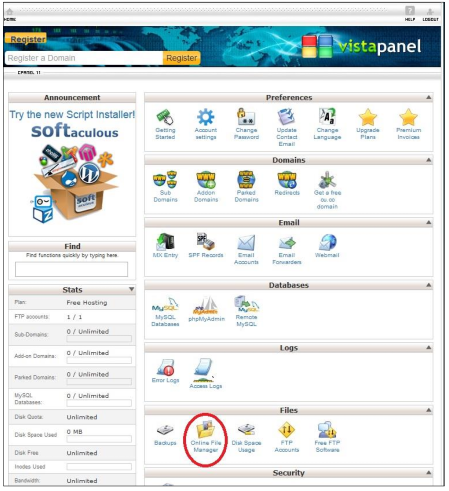
Go to “htdocs”.(click on “htdocs”.)
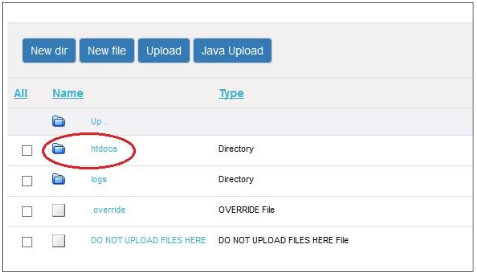
On the next page click “Upload”.
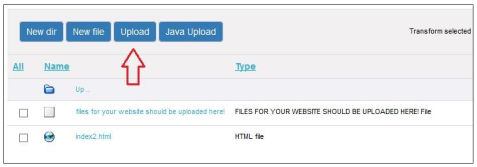
Click “Browse” button under the “Archives (zip, tar, tgz, gz)”.
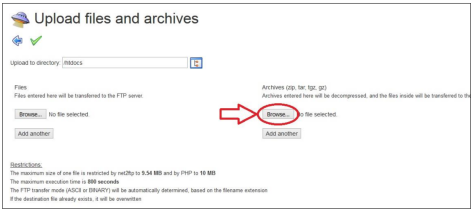
Find WordPress file in your computer and open it.
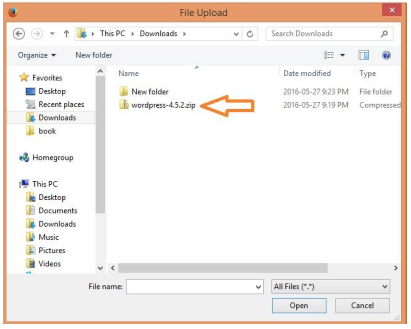
Click the  .
.
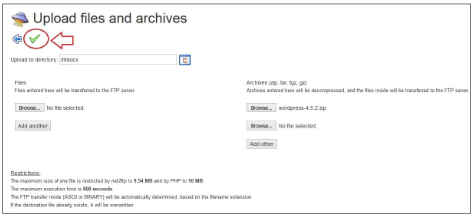
It takes some minute. Wait until upload will be completed.
On the next page click  .
.
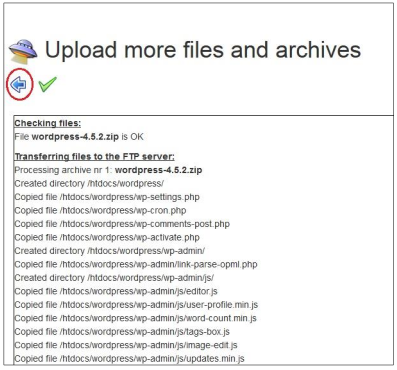
Go to “wordpress”.
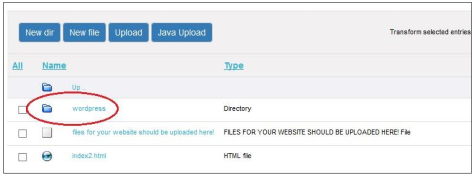
On the next page click “All”.
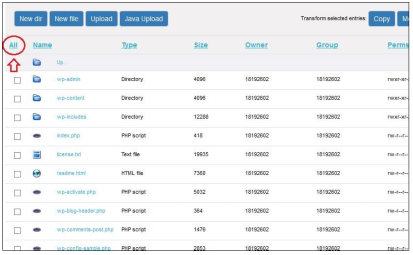
Click “move”.
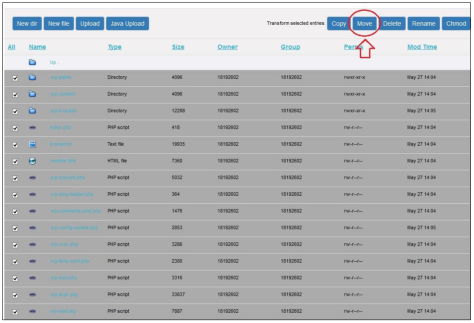
On the next page select “/wordpress”. Then delete it.
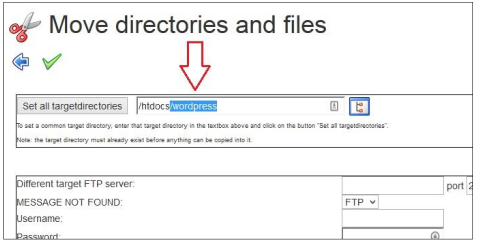
Now click “Set all targetdirectories”.
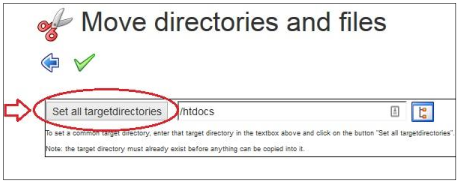
All of “Target directory” must change to “/htdocs”.
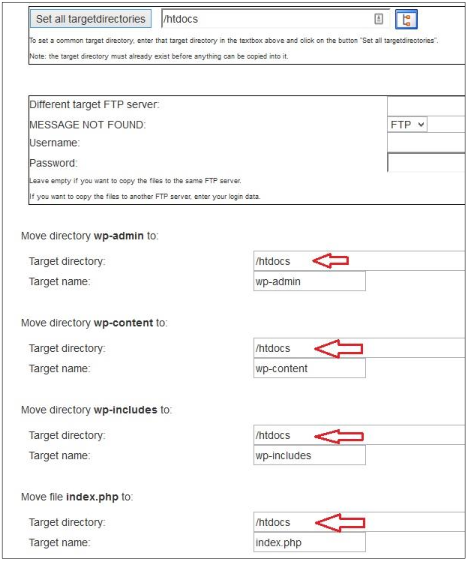
Click  .
.
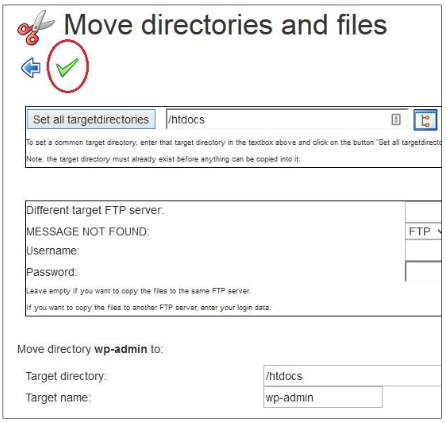
On the next page click  .
.
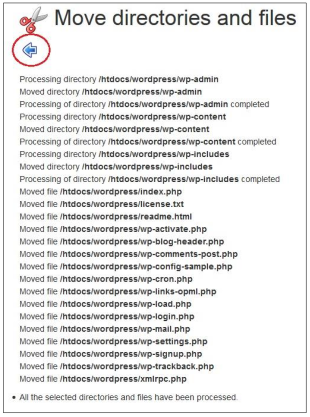
Click “Up”.
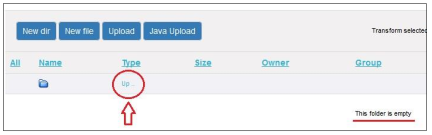
On the next page find “wp-config-sample.php”.
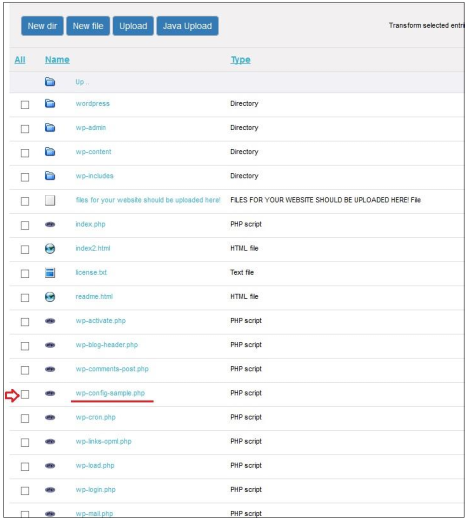
Select it & then click “Edit”. (same as picture)
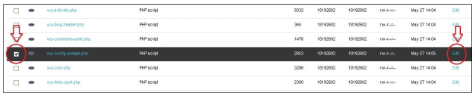
On the next page find “define('DB_NAME', 'database_name_here');”.
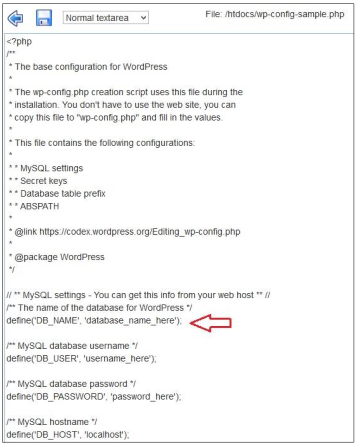
Now, you need your database details.

You must change “database_name_here” to your database name. My database name is “y70_181****omid”. Select “database_name_here” & delete it. Then type your database name.

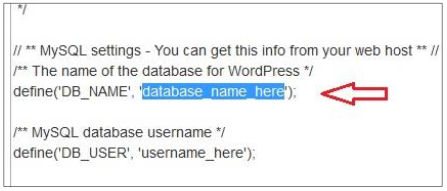
It should be like next picture.
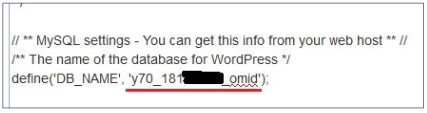
Click  .
.
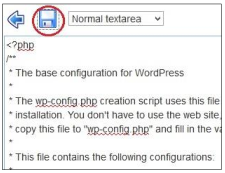
Select “username_here” & delete it. Then type your database username.

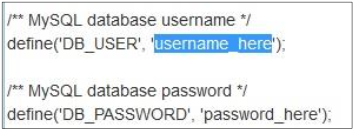
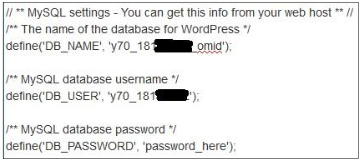
Select “password_here” & delete it. Then type your control panel password. (your host password).
Click  .
.
Select “localhost” & delete it. Then type your database Host Name.
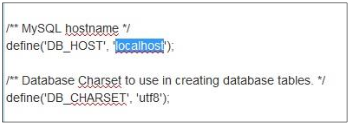

Click  .
.
Now, it should be like this.
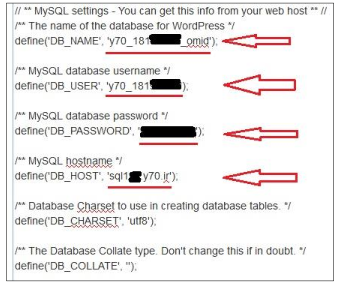
Click  .
.
In your browser, open new tab & go to http://adf.ly/3121472/wordpresskey . Click “SKIP AD”.
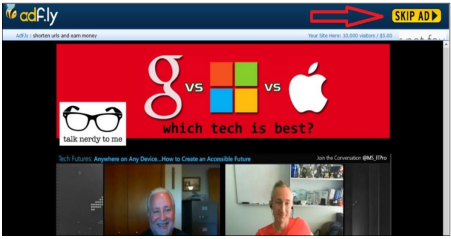
On the next page select and copy all text same as next picture.
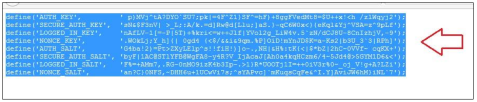
Now, go back to your “File Manager” tab.
Find “define('AUTH_KEY', 'put your unique phrase here');”. Then select this text same as next picture.
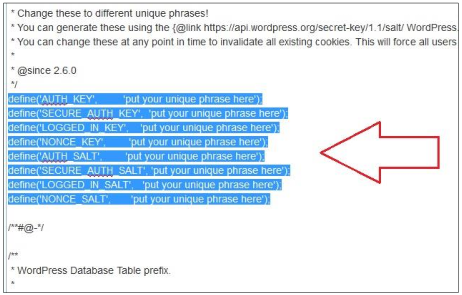
Delete them and paste what you copied before.
It should be like next picture.
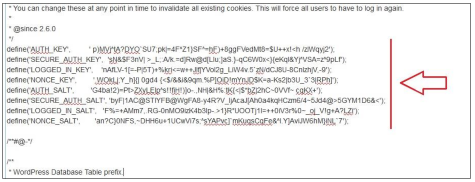
Click  .
.
Click  .
.
On the next page find “wp-config-sample.php”. Select it & then click “Rename”.
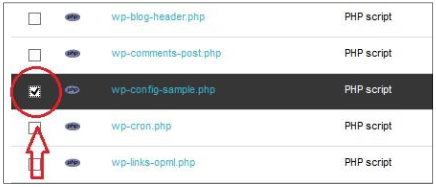
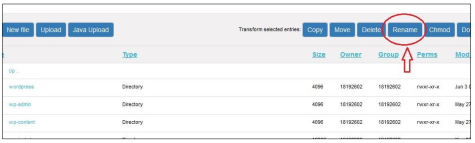
Select “-sample” & delete it.

Click  .
.
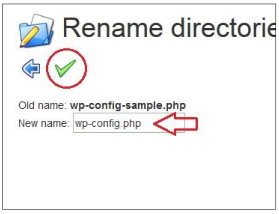
Then click  .
.
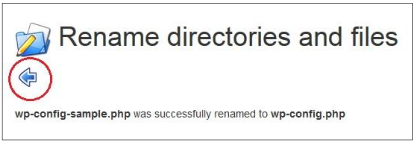
Now, open new tab in your browser and type your site address and press Enter. My address is www.mysite.y70.ir .
Choose your site language and click “Continue”.(I choose English.)
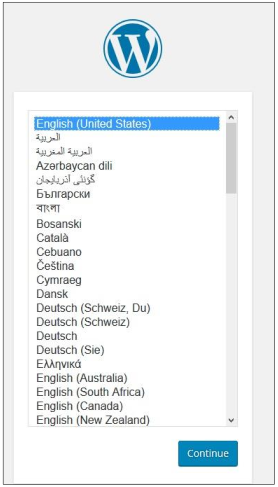
On the next page, choose username and password & fill the form. Then click “Install WordPress”.
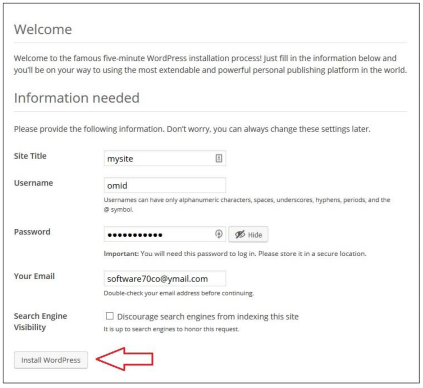
Click “Log In”.
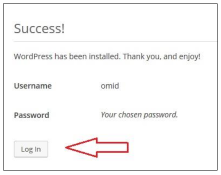
Enter your username & password. Then click “Log In”.
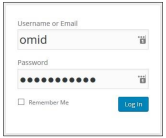
This is your wordpress control panel. You can change your site here.
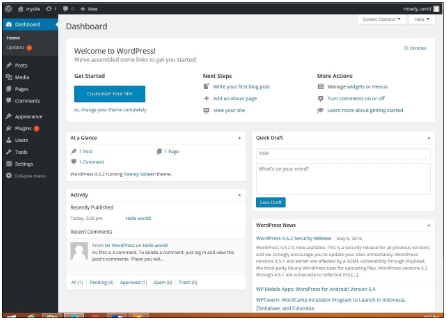
Open new tab in your browser & go to your site.
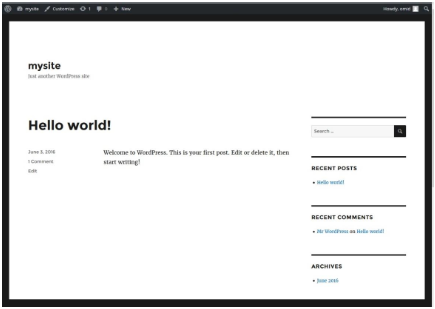
Congratulation. You build a free site.




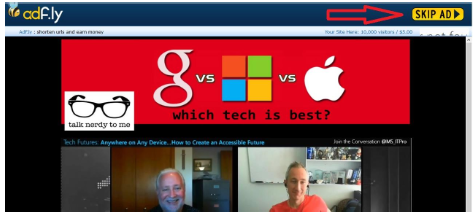
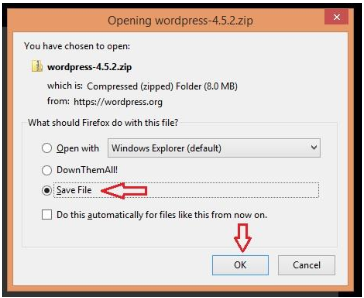
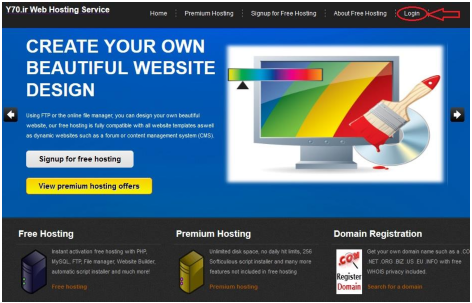
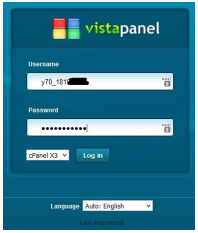
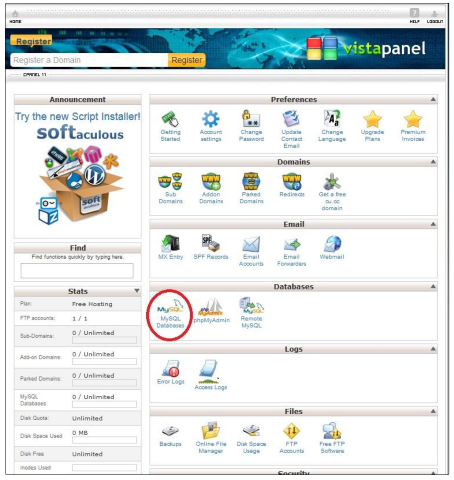
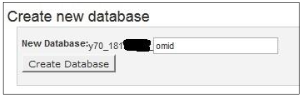

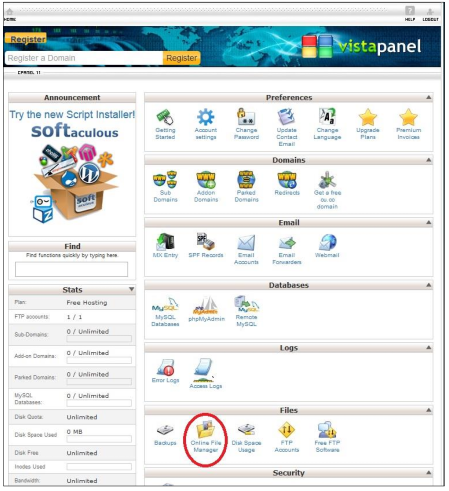
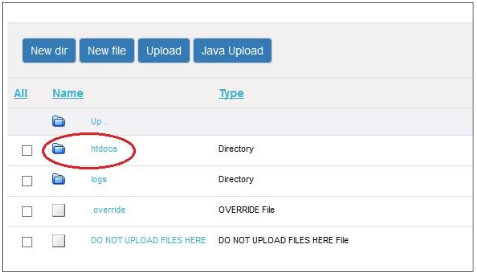
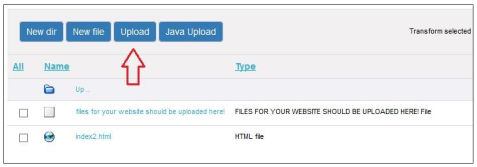
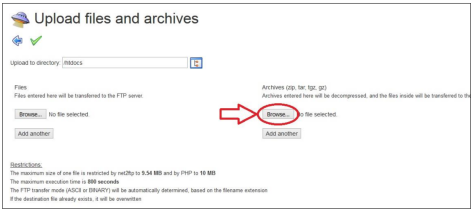
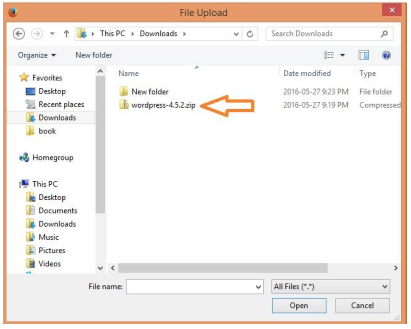
 .
. 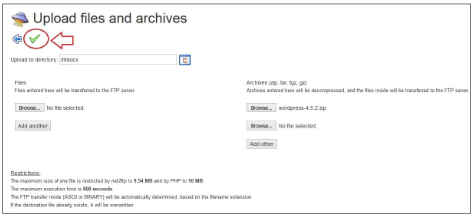
 .
. 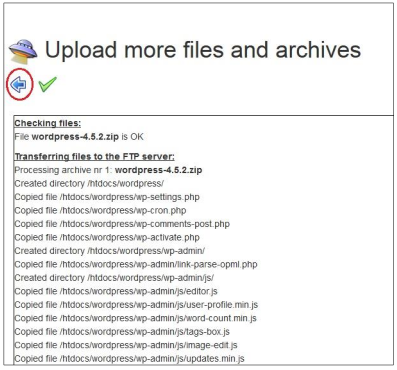
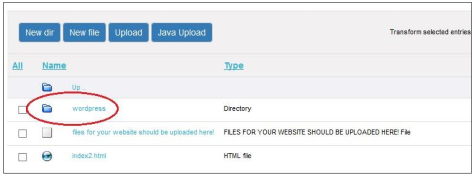
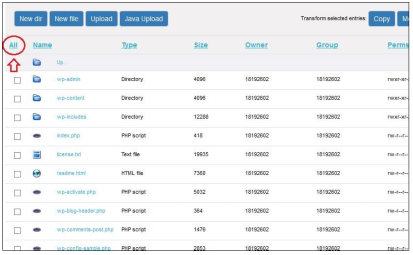
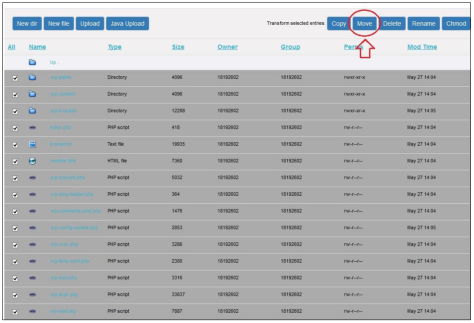
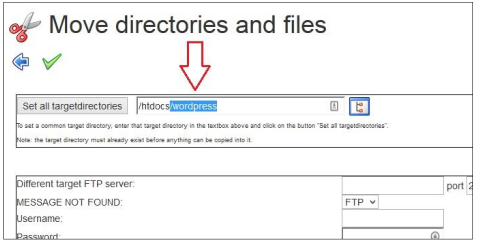
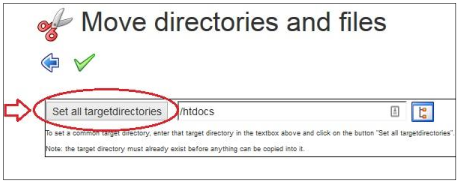
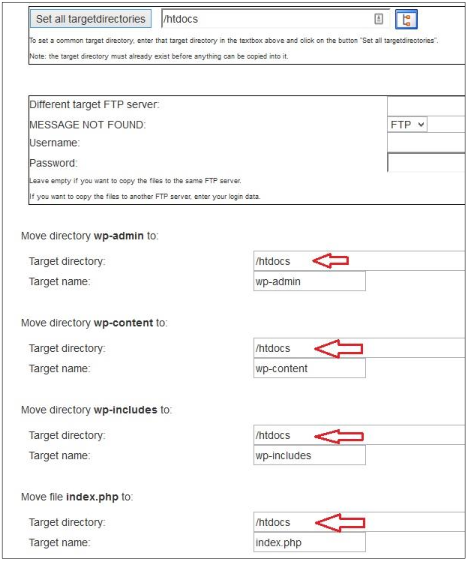
 .
. 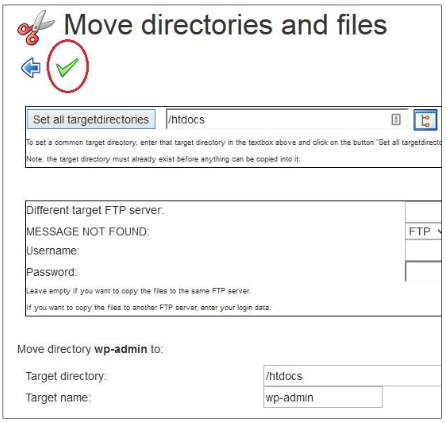
 .
. 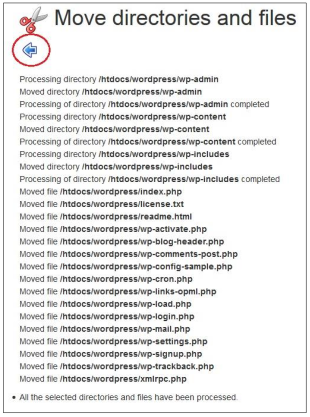
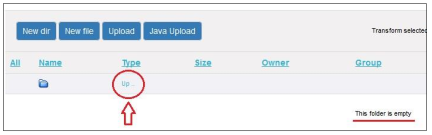
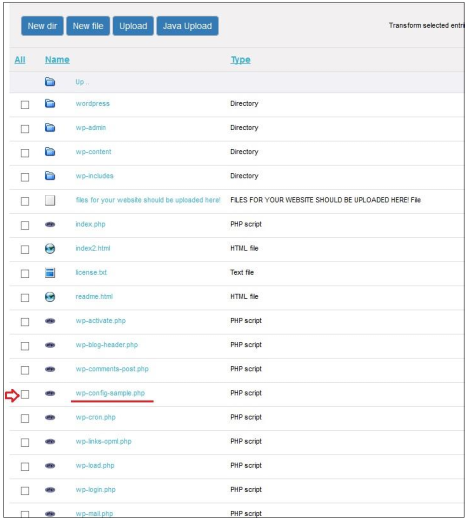
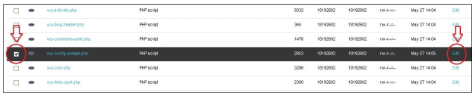
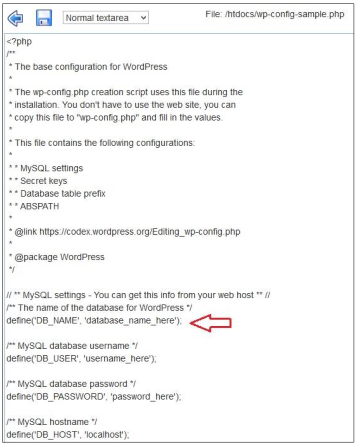


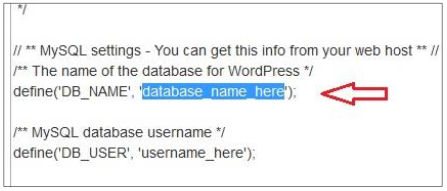
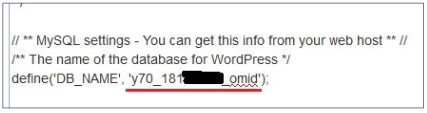
 .
. 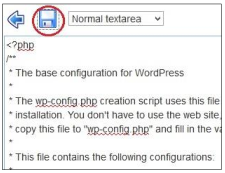

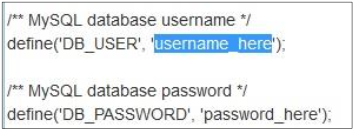
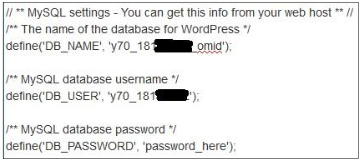
 .
. 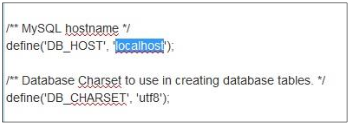

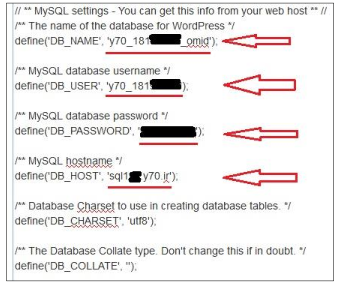
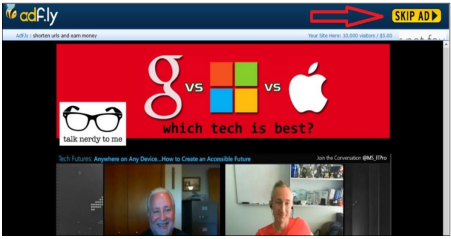
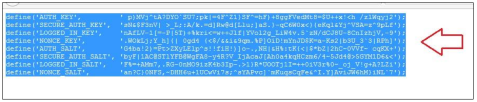
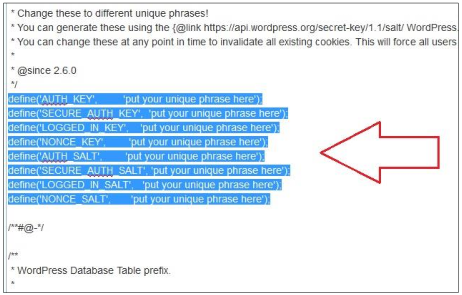
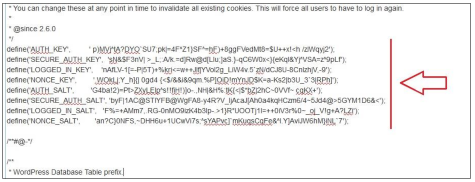
 .
.  .
. 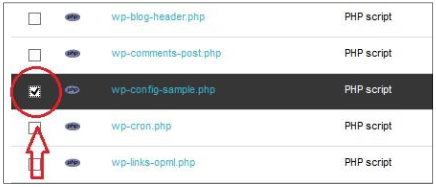
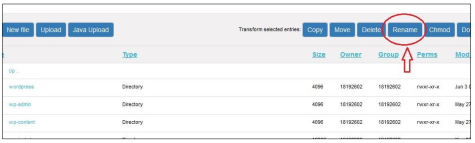

 .
. 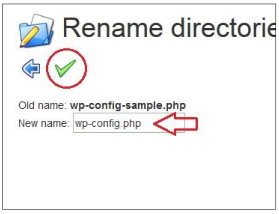
 .
.