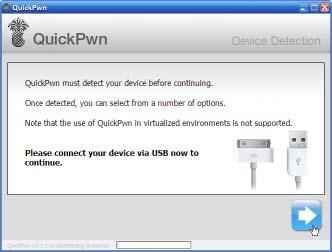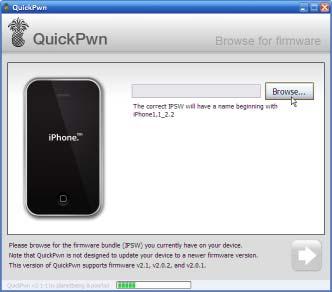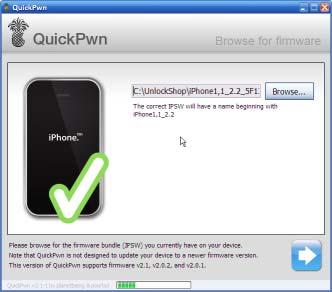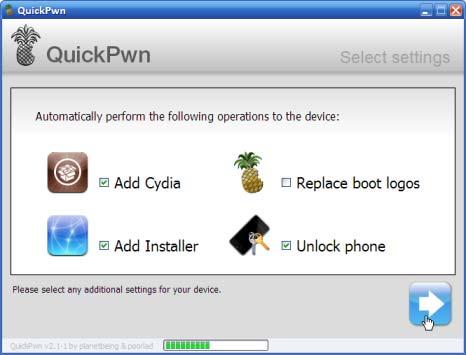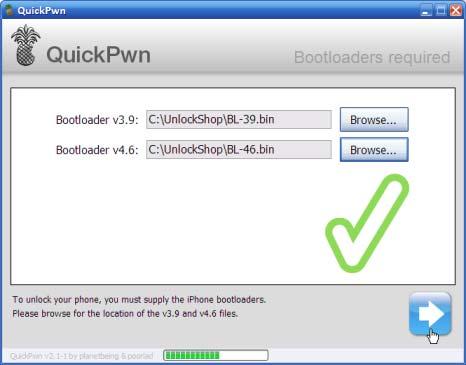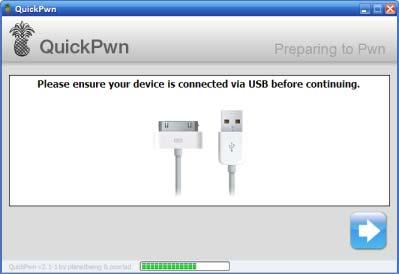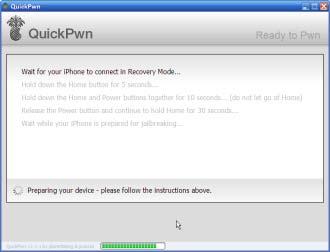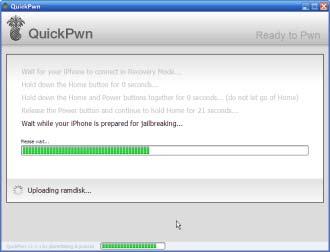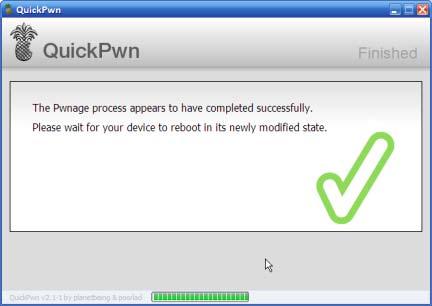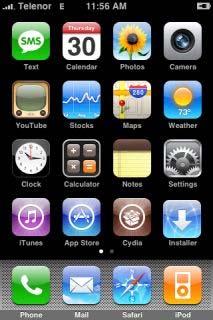Unlocking the iPhone Using QuickPwn
Open the application you downloaded earlier and make sure your iPhone is still connected to the PC.
Note: If you get error "The application failed to initialize properly (0xc0000135)" you need to install .NET Framework 2.0 first.
1: When the application starts, click the blue arrow.
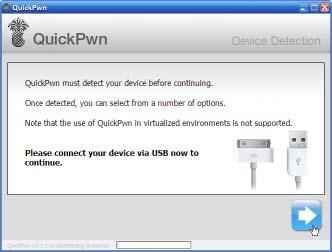
2: On the next screen the application needs to load the iPhone firmware file you downloaded earlier. If iTunes has already downloaded that file, it will be loaded automatically. If not, click the browse button, and navigate to the firmware file like you did previously. Click the arrow button to continue.
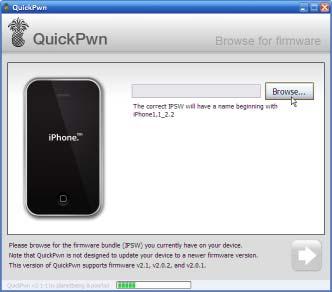
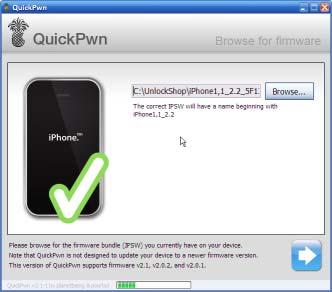
3: On this screen you must check Unlock phone. You may also optionally check Add Cydia or/and Add Installer - these are applications that lets you install third party applications and tweaks not approved by Apple. Click here for more info about i Cydia and Installer. You can check Replace boot logos if you want the white apple that shows when your phone is starting, to be replaced by a pineapple. Click the arrow button to continue.
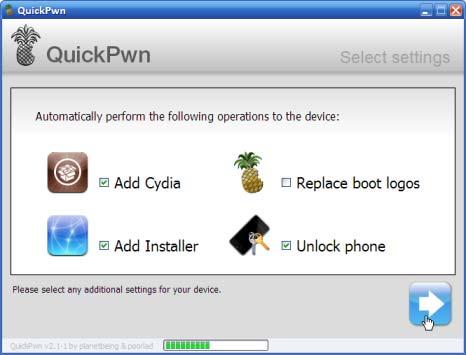 4: On this screen you must select Bootloader files. These are located in extracting folder. Load the BL-3.9.bin file in the upper one, and the BL-4.6.bin file in the lower one, and click the arrow to go to the next screen.
4: On this screen you must select Bootloader files. These are located in extracting folder. Load the BL-3.9.bin file in the upper one, and the BL-4.6.bin file in the lower one, and click the arrow to go to the next screen.
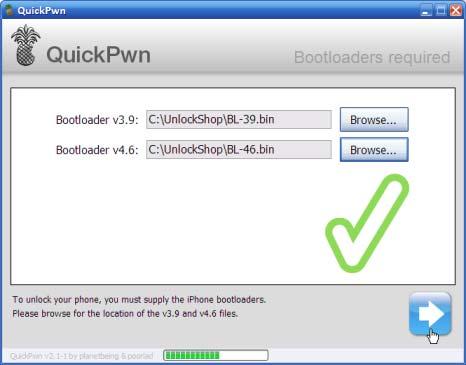
5: Now you are told to ensure that your phone is connected. Before you click the button, hold your iPhone in your hand, and make sure the other hand is free. And remember that the Home button is the round one on the front, and the Power button is the one on the top of the phone. Now you can click the button:
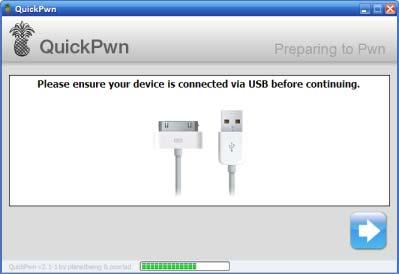 6:
6: At this screen you must just follow the instructions, and try to avoid getting stressed. If you are successful, you'll see things starting to appear on your phone:
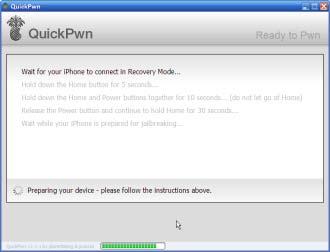
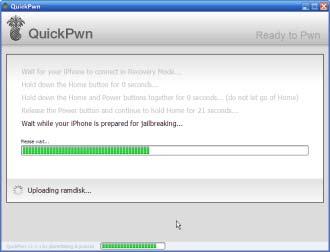
If you get an error message saying "Your device has connected in the wrong mode", don't click OK, just move it away. Then hold down both the home button and the power buttons until the phone screen turns black. Wait about 2 seconds after the screen turned black before you release the power button - but keep holding the Home button. After about 15 seconds, you should see that the application starts working again. Just wait, and still, do not click OK on the error message.
7: Now your phone firmware is getting modified. This will take about almost 5 minutes. When it's done it will reboot the phone and the
Slide for emergency screen is gone. You may now insert any SIM card you like!
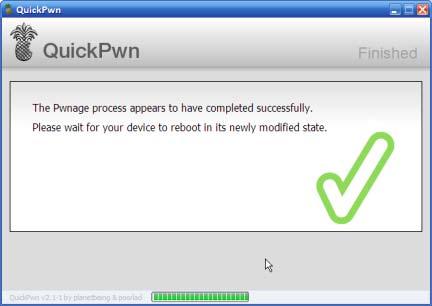
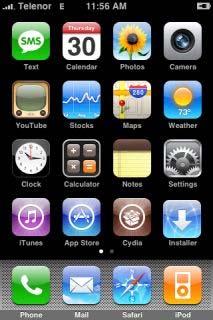
IMPORTANT: The phone is not permanently unlocked. If you restore or upgrade your firmware later, the phone will get locked again. It's very important that you do not upgrade to any newer version, before you are sure that it's possible to unlock that version. So click No if iTunes asks you to upgrade your phone, and log in to our customer area, where you we will post info every time a new version is released by Apple.