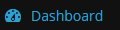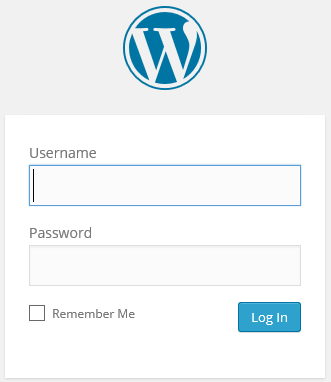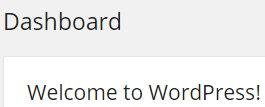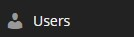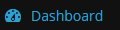Logging Into Your Site & Changing The Password
Logging into WordPress
Now that you are able to visit your website, you will need to log in to what's known as the WordPress "Dashboard" (or back end), this is where we can create pages and generally edit our new website.
1. Visit your website, either by typing your new domain name into the main search bar of your browser or by clicking the link on the Quick Install page (or email).
2. Then in the main search bar, just after your domain name - enter "/wp-admin" so the search bar should read - http://www.YourSiteName.com/wp-admin
3. Then click search on your browser and this should bring you to a log in screen.
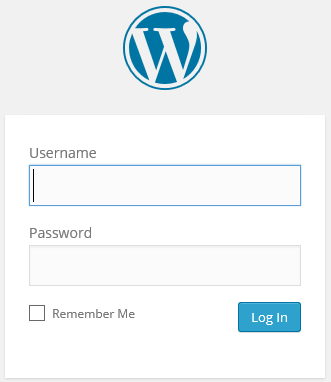
4. Copy & Paste your user-name and password from the Quick Install page (or email) into this log in screen and click "Log In".
You will now have successfully logged into the WordPress "Dashboard" for the first time, the first thing I like to do once I have logged in to a new website is change the password to something I will actually remember! I am going to show you how to do this in the next section.
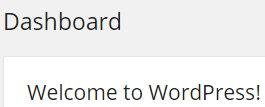
Changing Your Password
To change your password, you will want to be in the "Dashboard".
1. On the left hand side, in the menu (near the bottom) - you want to click "Users".
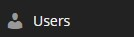
2. Then hover over your Admin User-name and click the word "edit" when it appears.
3. Now scroll down to the bottom of this page and enter your New Password in the box provided.

4. Type your New Password again in the second box.
5. Click "Update Profile"
Now that you have successfully updated your password, just click where it says "Dashboard" in the top left hand corner of this page to return to the Dashboard home-screen and we will continue building our website in the next section.