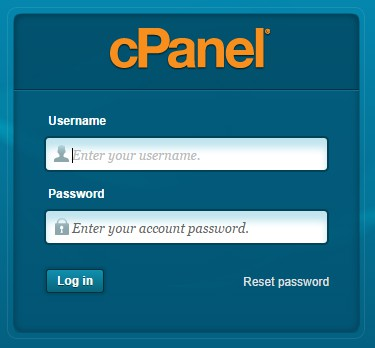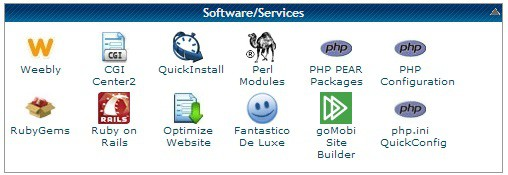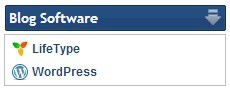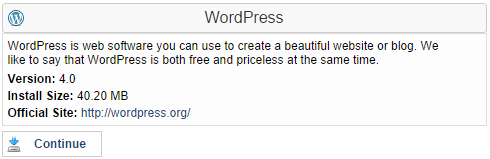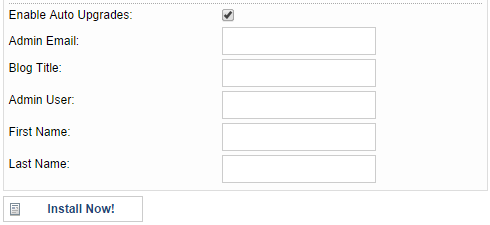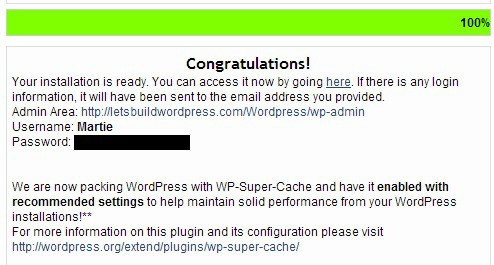Installing WordPress
In this chapter we will cover the steps needed to install WordPress onto your new hosting.
1. Log into your email account used for registration and find the new email from HostGator.
2. Click the link in the email beside where it says "Your Control Panel" which will bring you to a log-in screen.
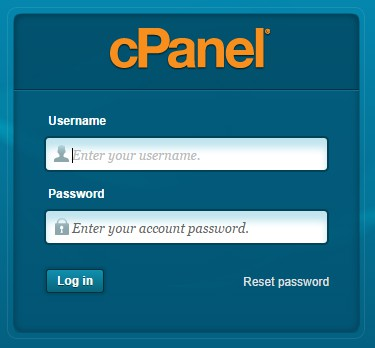
3. Type your user-name you set up in the last section into the "C Panel" log-in screen.
4. Copy your Password from the email and Paste it into the "C Panel" log-in screen and click "Log In".
5. Once logged in, scroll down to near the bottom of this page until you see the section named "Software/Services".
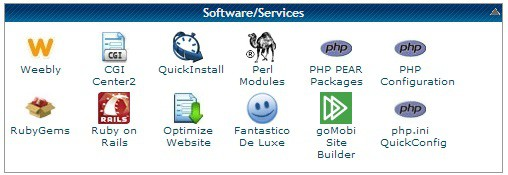
6. Click where it says "Quick Install".
7. On the left hand side, in the "Blog Software" section, click "WordPress".
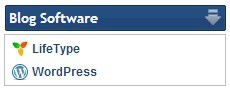
8. Then click "Continue".
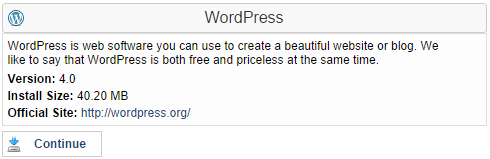
9. Make sure your new domain name is selected in the drop down list and leave the box to the right of this totally blank.

10. Type in your details -
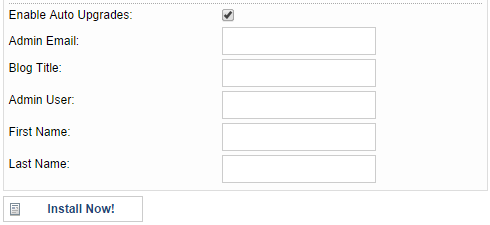
- Leave the box beside where it says "Enable Auto Upgrades" checked.
- Type in your email address.
- Type your Blog/Website Title (don't worry about this too much as you can change it later).
- Choose an Admin User name (you will use to login to WordPress).
- Type in your First Name and Last Name.
11. Click "Install Now"
Once it installs (usually less than a minute), you will be given your user-name, password and some other information including a link to your new Website.
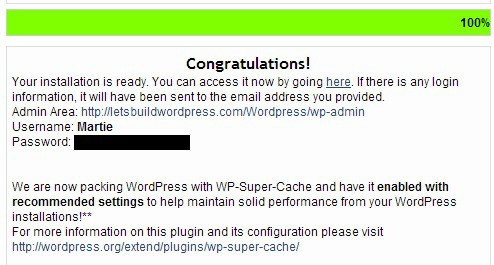
Please Note - It is probably a good idea to write all o! this in!ormation down. This in!ormation should be sent to you as an email but you can never be too care!ul!
13. Click the link to visit your new site or else type your URL (domain name) into your internet search bar.
Please Note - New websites can take anywhere up to 12 hours be!ore you can visit them, i! it takes longer than this you can contact HostGator via their 24 hour live chat.
Once you can visit your site, you will see that there is a sample page and a few other bits and pieces already on the website to show you what your site can look like when using the pre-installed theme. However we are going to make our website look a lot better than this by the time we're finished!