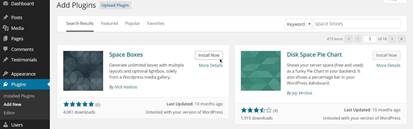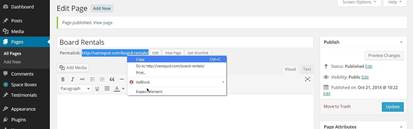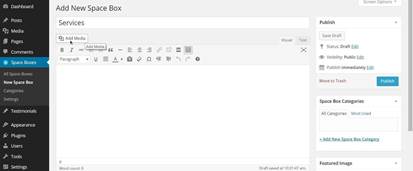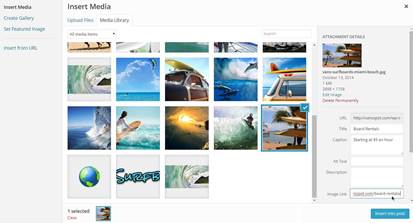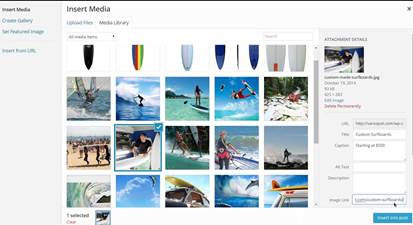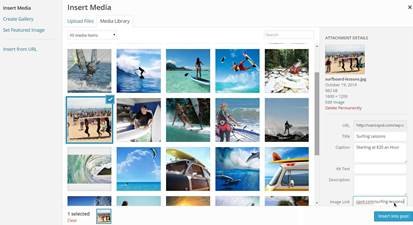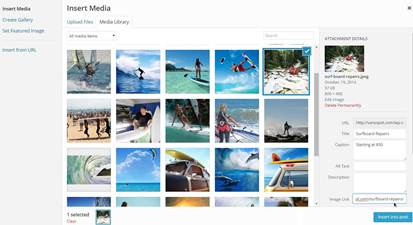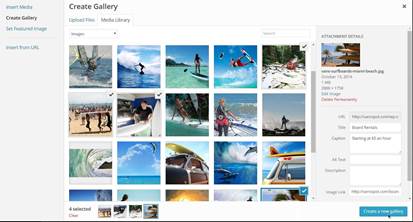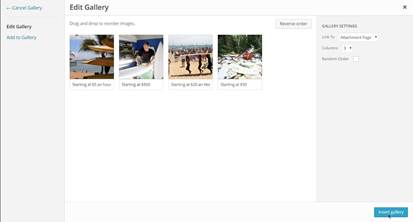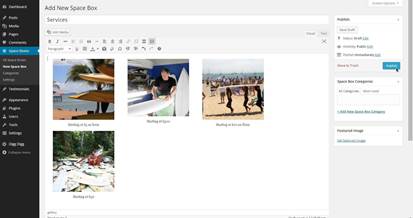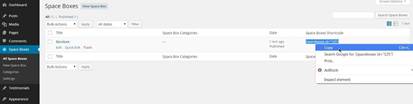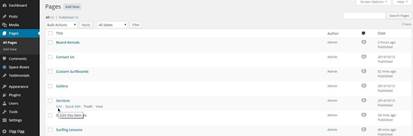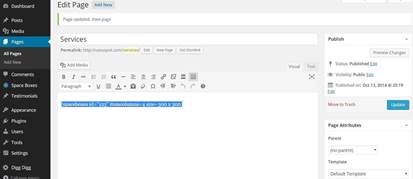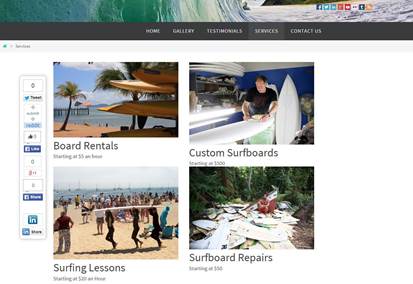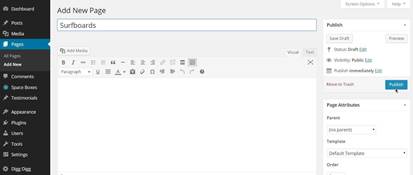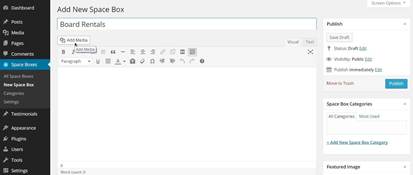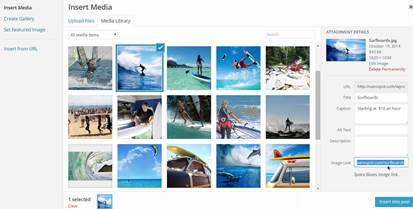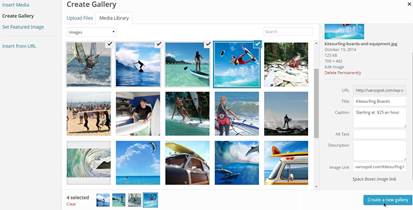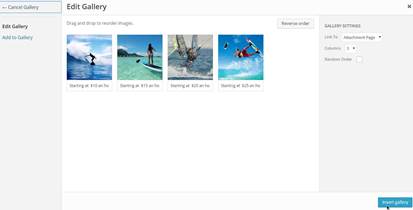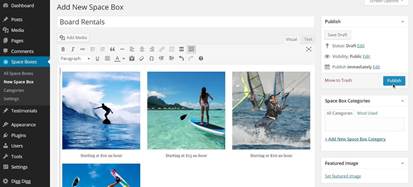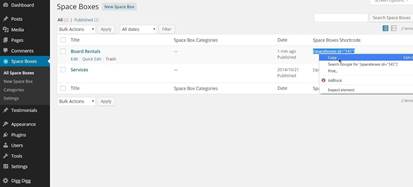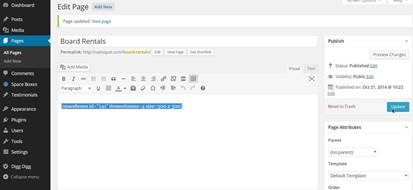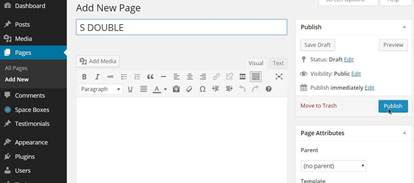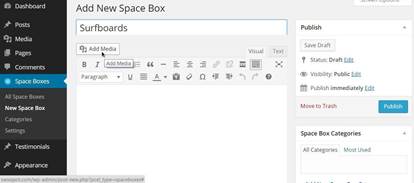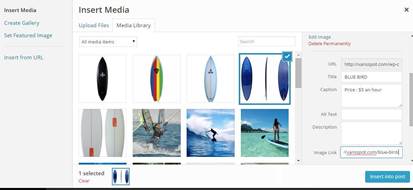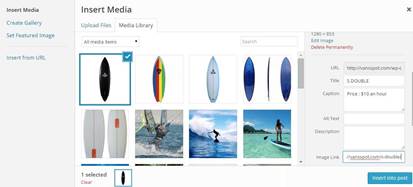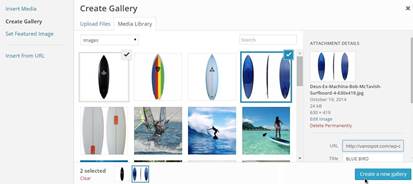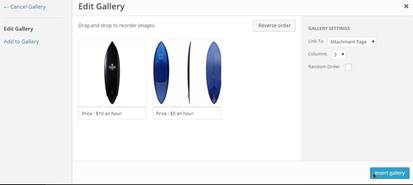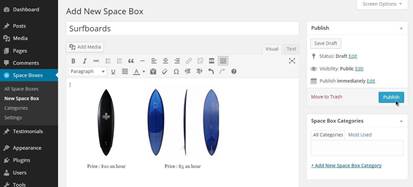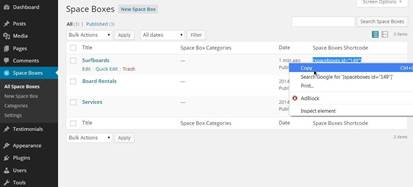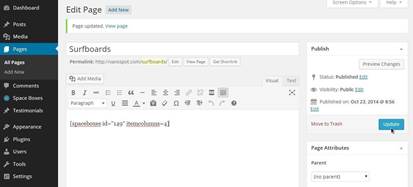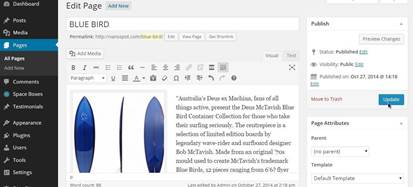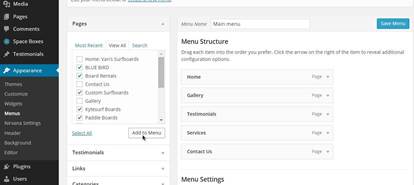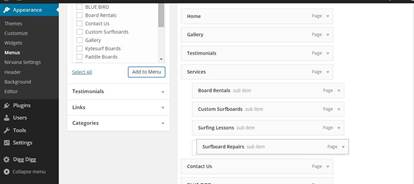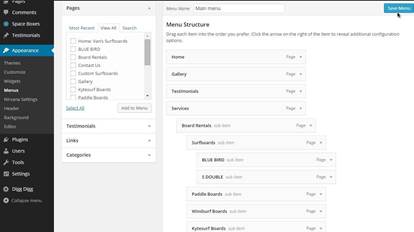Add content to the “ Services” page
First you want to go back to Plugins/Add
new/Search: "Space Boxes"/Install/Now/OK/Activate
Then you will see a new menu in your
Dashboard named Space Boxes.
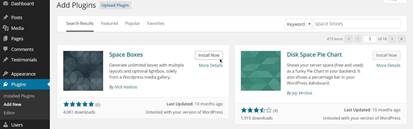
This plugin is going to create a grid view of
images similar to the gallery page, where each image will represent
one of the four main service categories. In this example you will
have: Board Rentals, Custom Surfboards, Surfing Lessons, and
Surfboard Repairs.
Each one of those four images will also
display the name of the category and the starting price of the
service. The Board Rentals image will lead to a page which
will also have four images representing the categories
Surfboards, Paddle Boards, Windsurf Boards, and Kite Surf
Boards.
Each one of them will lead to a page that
will display the available boards by type. When you click on a
specific board, you will be sent to a page with larger image of the
board and detailed description of it.
The other three categories under the
Services page, will also lead to a page with description for
that service.
Go to Pages/Add New and for the title
type in “Board Rentals” than click
Publish. Now pay attention to the permalink of this page.
You will need this link for the “Board Rentals”
category image. Select and copy that link.
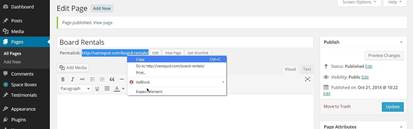
Now finish creating the Custom Surfboards,
Surfing Lessons, and the Surfboard
Repairs pages.
When you are done click on the Space
Boxes menu in your Dashboard then, Add New Space
Box, and for the title type in Services and click on the
Add Media button.
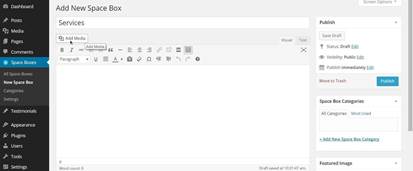
Now go to Upload Files and choose and
upload all four pictures you are going to use for the categories in
your Services page. Once they are all uploaded in your
Media Library, select the picture for the Board
Rentals category and under the ATTACHMENT DETAILS
section change the Title of the image to Board
Rentals, than in the Caption field type in Starting
at: $5 an hour, and finally in the field Image link
paste the permalink to the “Board Rentals” page which
should be “http://yourdomainname.com/board-rentals “
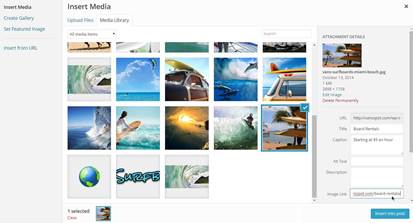
Repeat this steps for the Custom
Surfboards, Surfing Lessons, and the
Surfboard Repairs category images. Insert the appropriate
starting price for each service.
Custom Surfboards
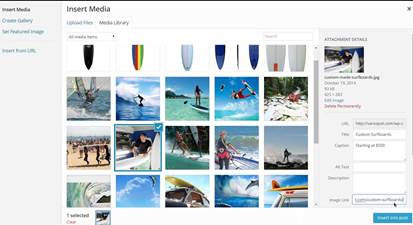
Surfing Lessons
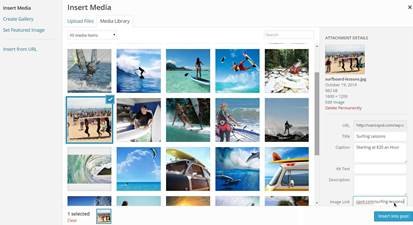
Surfboard Repairs
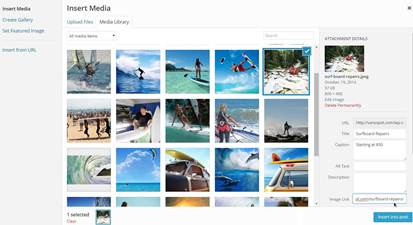
Once you have all images ready, click on
Create Gallery and select all four images, and click on
Create a new gallery.
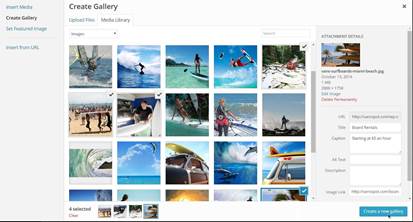
Click on Insert gallery.
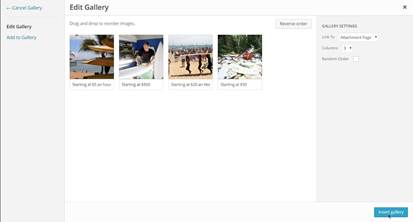
Than Publish.
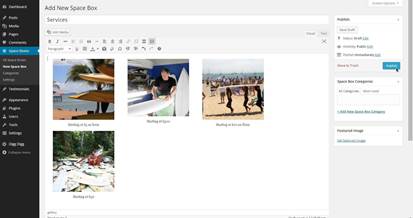
Click on All Space Boxes under the
Space Boxes menu in your Dashboard. You will see that
you have the space box named Services.
Under the Space Boxes Shortcode section you want to select
and copy the code.
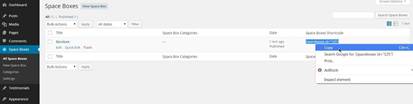
Under Pages/All Pages find the
Services page from the list of pages, and click on the
Edit link.
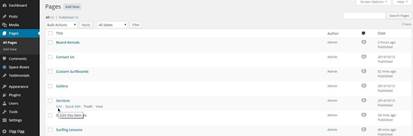
You can paste the code into the visual editor
now, and before you click Update you want to add
" itemcolumns=4 size=300 x 300" into
the code, so the code now should look like this:
[spaceboxes id="xxx" itemcolumns=4 size=300 x 300] Than you
can click the Update button.
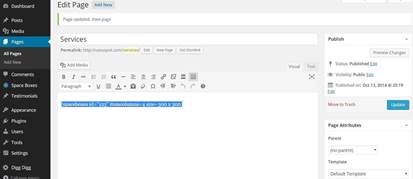
When you go to the Services page of
your site and refresh it, you will see that you have your four
images with the names and starting prices of your services, and
when you place your cursor over each one of the images, you will
see that they are all active and linked to a page. For instance, if
you click on the Board Rentals image you will be sent to the
Board Rentals page.
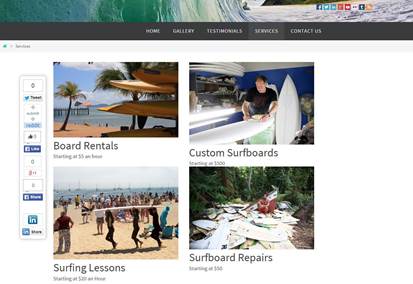
In the next step, you will use the same
technique to add images of the surfboard category types to the
Board Rentals page.
Go to Pages/Add New, and create a page
named Surfboards, then click Publish.
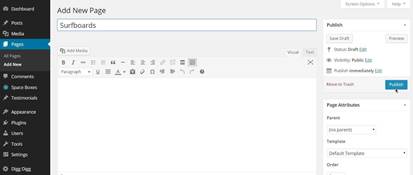
Make tree more pages named Paddle Boards,
Windsurf Boards, and Kytesurf Boards.
When you are done, go to Spaceboxes/New
Space Box, name it Board Rentals, and click the Add
Media button.
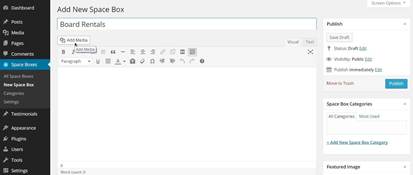
Go to Upload Files to select and
upload the images you are going to use, to your Media
Library.
Select the first image and change the title
to Surfboards, then add the caption Starting
at $10 an hour. Type in the permalink address of the
Surfboards page to the Image link field of your
Surfboards picture. It should look like :
yourdomainname.com/surfboards
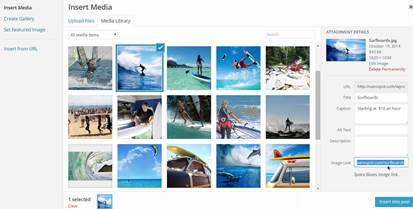
You can also go to Pages/All Pages
find the page Surfboards click Edit and copy the
permalink, located under the page name, and paste it into the
Image Link field.
Do the same for the Paddle
Boards, Windsurf Boards, and Kite Surf Boards images, but use
different starting prices.
When you are done, click on Create
Gallery. Select the Surfboards, Paddle Boards,
Windsurf Boards, and Kyte Surf Boards, pictures, click
on Create a new gallery
Insert Gallery
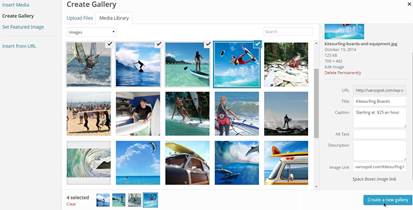
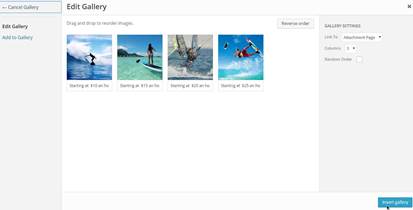
Publish the Space Box.
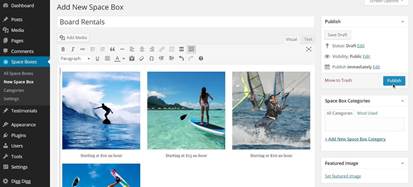
Go to All Space Boxes select and copy
the short code of the Board Rentals Space Box.
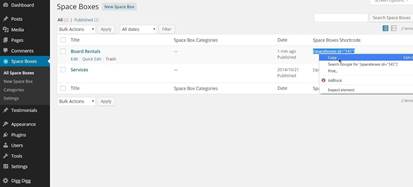
Under Pages/All Pages find the page
Board Rentals click Edit, and paste the code to the
visual editor Insert "itemcolumns=4 size=300 x
300" into the code, and click Update.
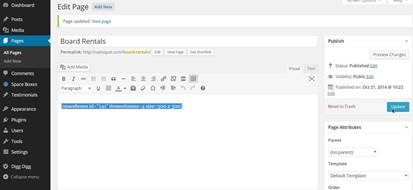
When you go back to your Services page
and click on the Board Rentals picture you will be sent to
the Board Rentals page where you can see the four different
categories of boards, and each one will show the starting rental
price.
In the next step, you will use the same
principle to insert some inventory to the Surfboards
page.
For this example, you are going to add a
couple of pages under the Surfboards page. However, you can
use this technique to add as many as you want.
First, go to Pages/Add New. Title the
first page BLUE BIRD, and the second one S
DOUBLE.
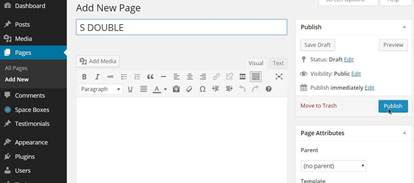
Next go to Space Boxes/New Space Box
and name it Surfboards. Click on Add Media.
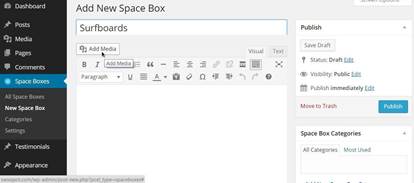
Upload your images and for the first one
change the title to BLUE BIRD, add the caption Price : $5 an hour, and type in, or copy the permalink of
the Blue Bird page into the Image link field for the
BLUE BIRD picture.
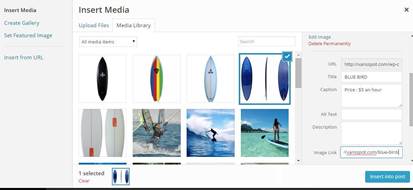
For the second image, type S DOUBLE
for the title and add the caption Price: $10 an
hour. Type in, or copy the permalink of the S DOUBLE
page into the Image Link field.
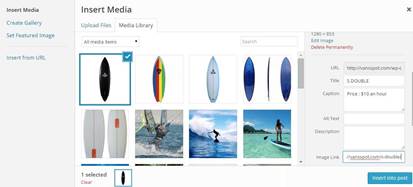
When you are ready, click on Create
Gallery link, select BLUE BIRD and S DOUBLE, then
click on Create a new gallery.
Click on Insert gallery
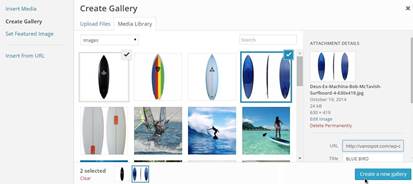
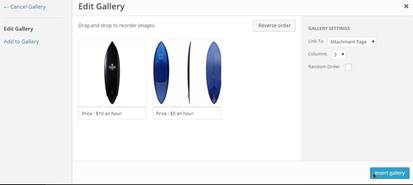
Click on Publish to create your
Surfboards Space Box.
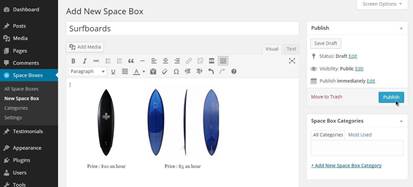
After that, go to All Space Boxes, and
select and copy the code for the Surfboards Space Box.
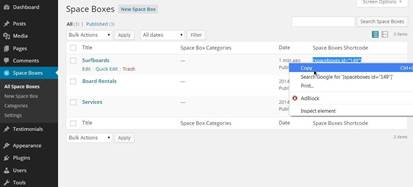
Go to Pages/All pages. Find the
Surfboards page and click on Edit. Paste the code
into the visual editor and add "itemcolumns=4" into the code
and click Update.
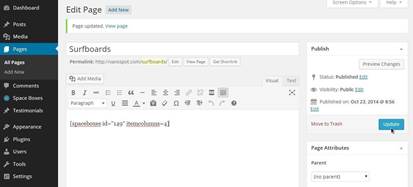
Before you go back to your site, you are
going to add some content to the BLUE BIRD and S
DOUBLE pages.
Under Pages/All Pages find the BLUE
BIRD page and click on Edit and Add Media. Find
and insert the BLUE BIRD picture into the visual editor.
Along with the image I also saved the text
that I found in a blog post. I am going to paste the text in
parenthesis and mention the authors name and the date posted.
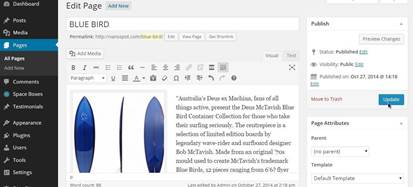
When you are done click the Update
button, and follow the same steps to add content to the S
DOUBLE page.
Refresh your site and you will see that now
you can go from the Services page to the Board
Rentals page and under the Surfboards category page, you
can click on either one of the boards to see a larger image along
with detailed information about it.
Also, you probably have noticed already that
for example, you can only navigate to the BLUE BIRD page by
clicking on Services from your navigation menu than on the
Board Rentals picture, than the Surfboards picture
and finally on the BLUE BIRD picture to access the BLUE
BIRD description page.
If you want to, you can create a drop menu
for the Services link in the Main navigation
menu.
Under Appearance click on
Menus. Under the pages section on the left click
View All. Than check the box next to all the new pages which
you created, then click on Add to Menu.
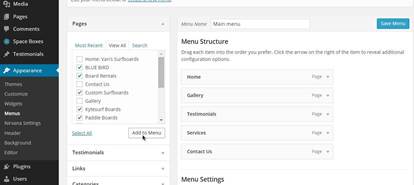
Drag the Board Rentals, page underneath the Services page, but shift it a
little bit to the right until you see the punctured line, and then
drop it in there. Than align the Custom Boards, Surfing
Lessons, and the Surfboard Repairs pages straight under
the Board Rentals, page, without shifting
them to the right.
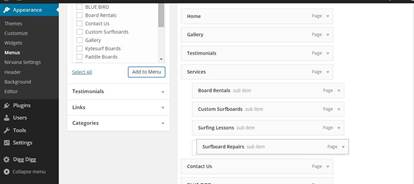
Than using the same technique to drag and
drop the Surfboards, Paddle Boards, Windsurf Boards, and Kite
Surf Boards pages under the Board Rentals, page shifted little bit to the right. And finally do the
same with the BLUE BIRD and S DOUBLE pages by placing
them under the Surfboards page. If you have more pages,
follow the same idea to organize them. When you finish click
Save Menu.
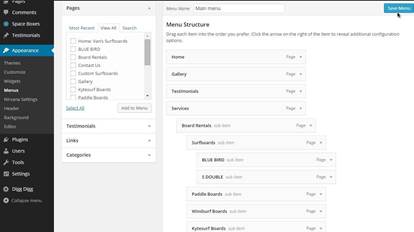
Now when you refresh your website and go over
the Services in your Main menu, you will see
that you have a drop menu where you can
choose the category you want and find the specific product from the
list and click on it to see the page with a detailed description
for that product.
So by using this plugin and the techniques
that you just learned, you can add as many categories and as many
products as you want to your website, and display them whichever
way you like.
Next thing you are going to do is to add a
map and your contact information to the Contact Us page.