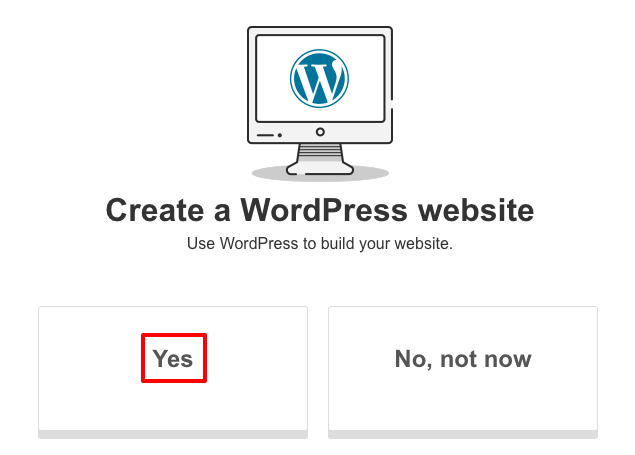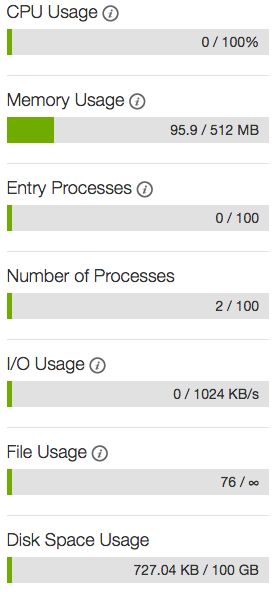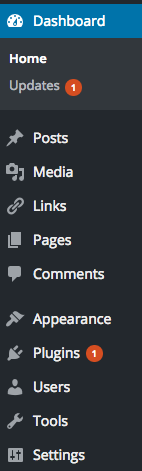Installing WordPress on your website
This is the last step before your website is up and running.
Navigate to My Account (top right)  Click on My Products
Click on My Products  Web Hosting
Web Hosting  Manage
Manage

Under ‘New cPanel’ select Set Up, follow the steps, choose a data center (Europe). Create a cPanel login. When prompted to install WordPress select Yes.
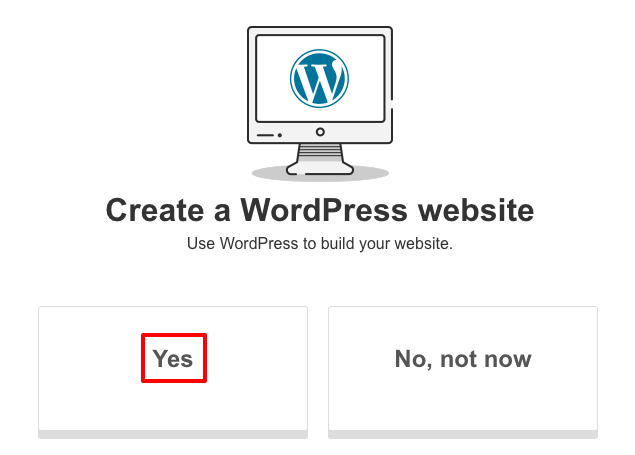
Create a WordPress username and password. This is what you will enter at
www.yourdomain.com/wp-admin/
Click Finish and that’s it! Your website is now live. You will be taken to a summary page that will show you your websites usage.
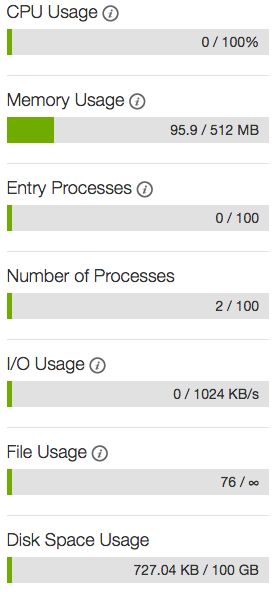
The memory usage is the only aspect you will have to worry about if you are planning on uploading over 512mb of files. But for simple websites, this should be more than sufficient.
Welcome to WordPress!
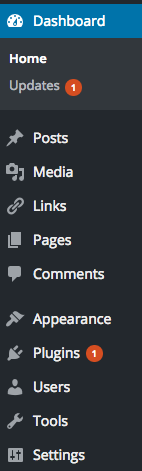
Navigate to www.yourdomain.com/wp-admin/ - this is where you will log into the WordPress dashboard to manage everything on your website. It’s a very simple system to use, which is why it’s so popular. We suggest having a play around, navigate the menus and get a feel for the system.
Posts – create new posts that are posted to your website
Media – any files you upload to your website during posts or pages will be stored here
Links – add links to your website in categories
Pages – manage and add different webpages to your website
Comments – when people post comments on your posts (if you allow it) you can view and moderate them here
Appearance – manage the appearance of your website, install themes, widgets
Plugins – install and update plugins, these give your website further functionality
Users – add and manage other users to the website, set privileges for editors or administrators.
Tools – when you install certain plugins, they can be managed from here, also let’s you import and export content from other systems
Settings – add information about your website, change preferences for subscribers and change default WordPress settings




 Click on My Products
Click on My Products