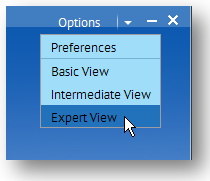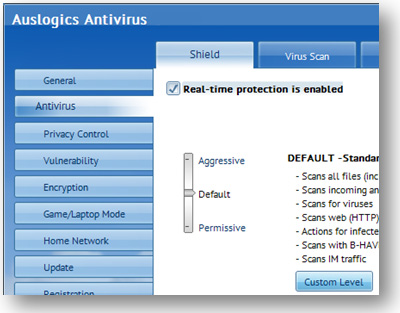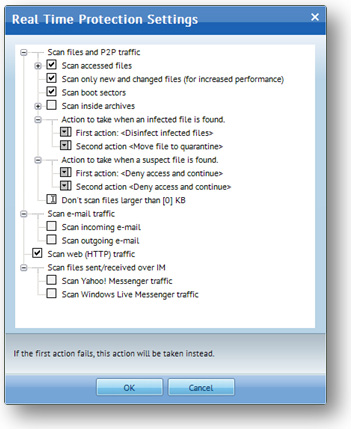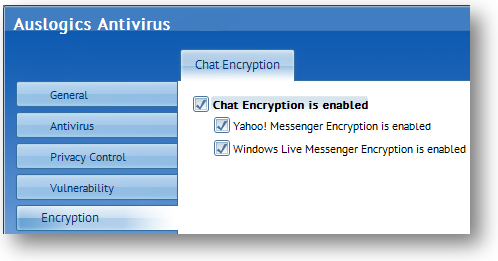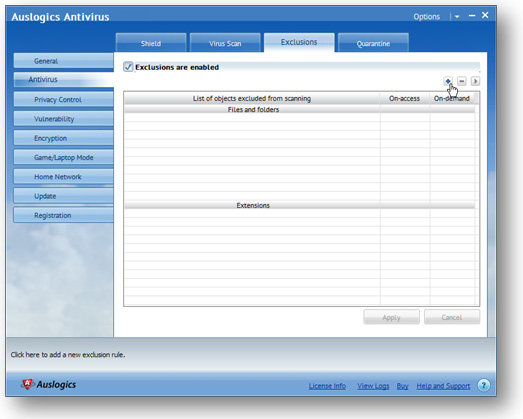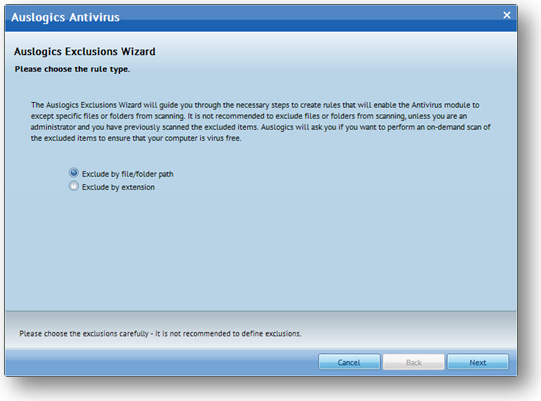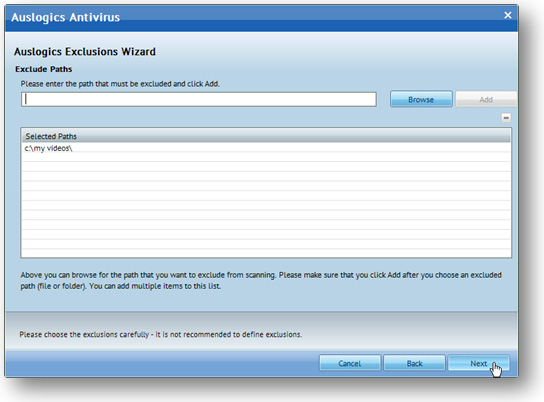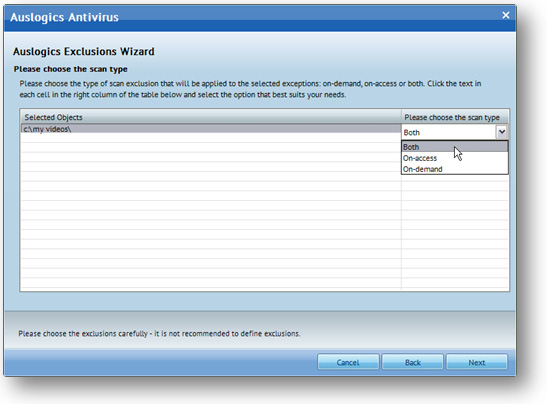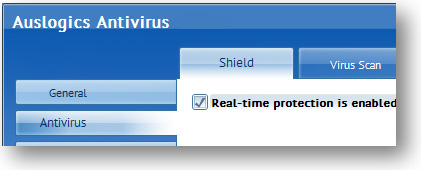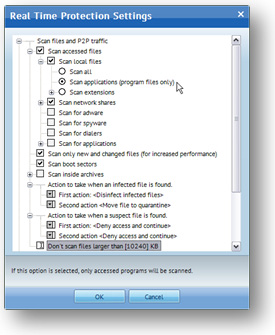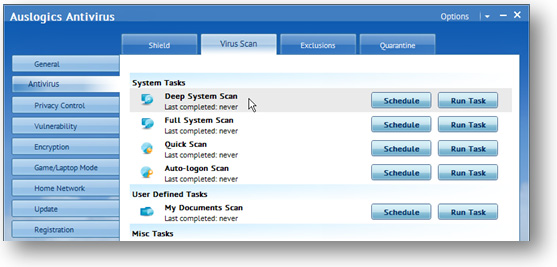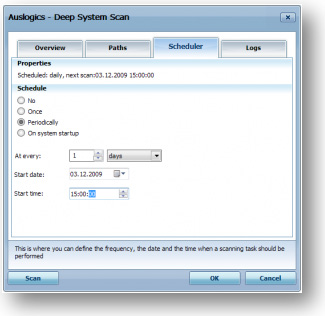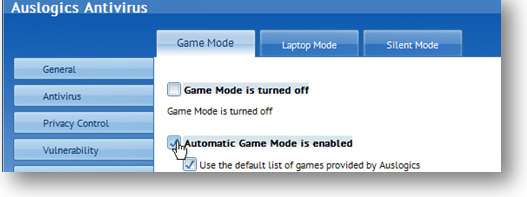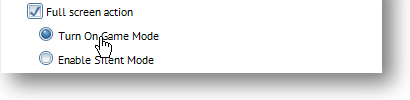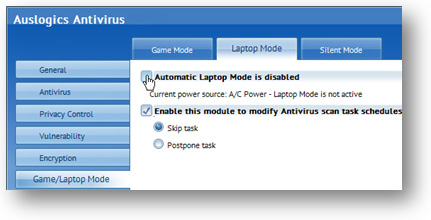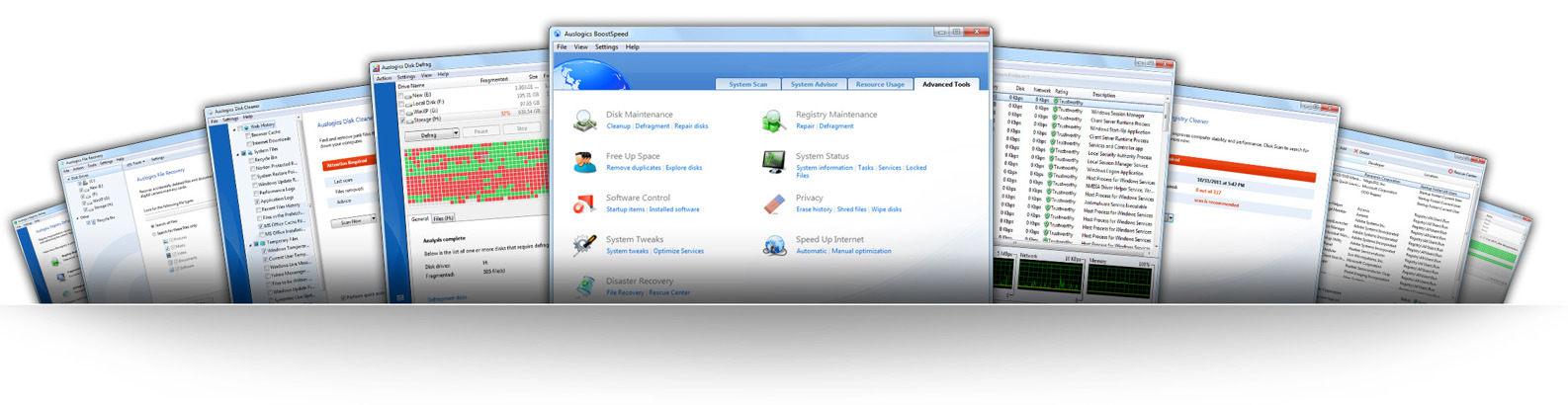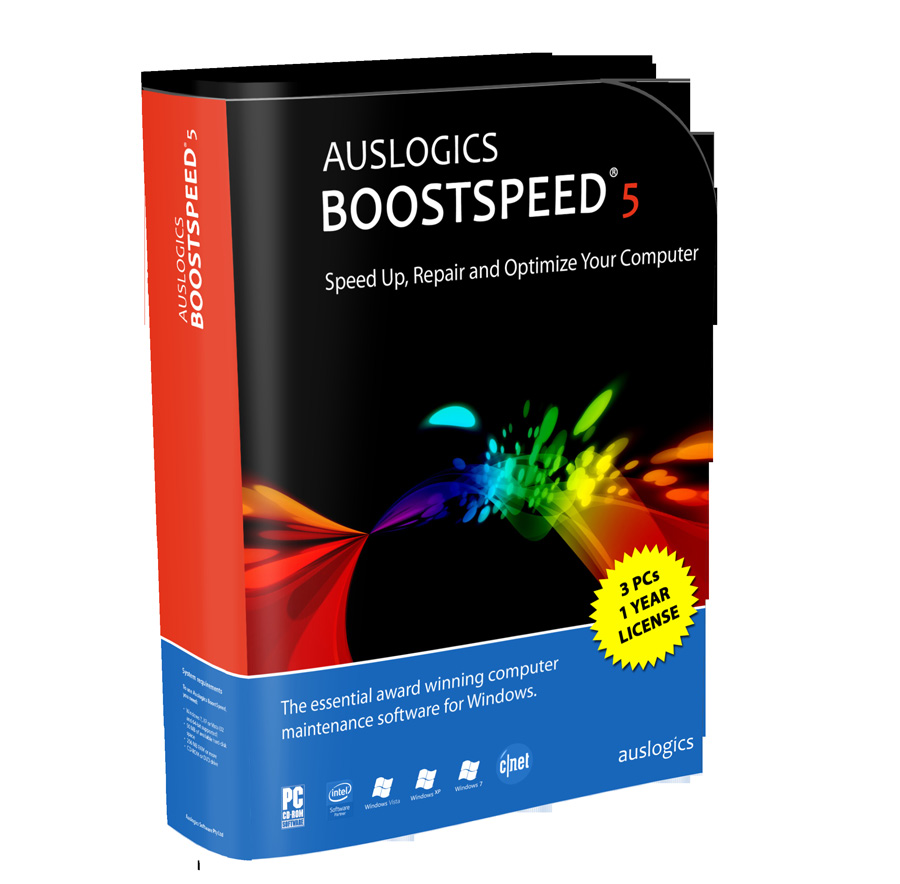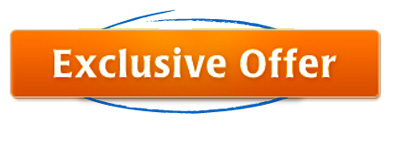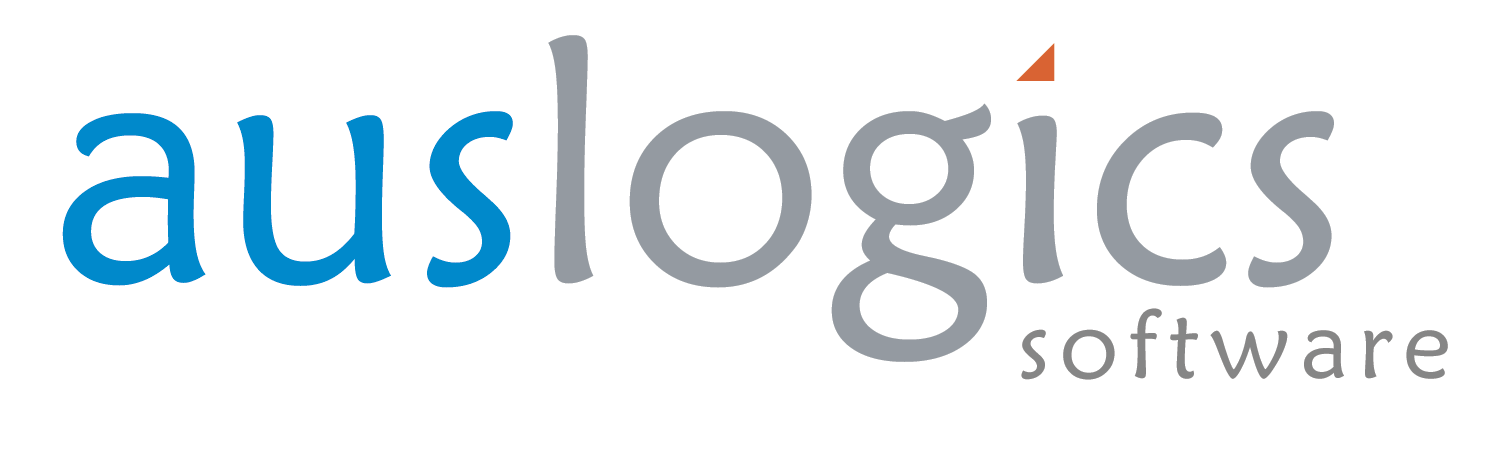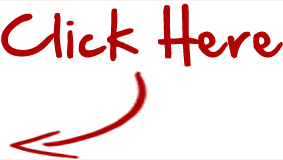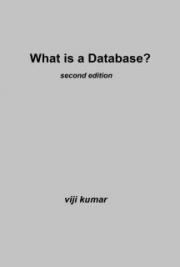CHAPTER
Protect Your PC Without Slowing It Down
Configure Your Anti-virus for Maximum Performance
The Internet is great for finding information, meeting new people, networking and lots of other stuff, but it’s also a dangerous place. There are sites that are full of viruses, spyware, adware, other malware and phishing scams – the list goes on and on. That’s why it’s so important to have good anti-virus and anti-malware software installed on your computer. Some people will say that you are safe as long as you don’t visit suspicious websites and never download illegal software. True, but even if you have good browsing habits, you still need to have security software just in case one of the safe websites you visit gets infected or a virus gets onto your PC from a friend’s USB thumb drive. It’s always better to be safe than sorry.
When you buy a new laptop, chances are that you will have a preinstalled trial version of either Norton or McAfee. To tell you the truth, these programs don’t offer the best protection and often do little more than look important and slow down your computer.
165 | auslogics.com TURBO WINDOWS® — The Ultimate PC Speed Up Guide You’d be better off uninstalling the trial version straight away and getting a different anti-virus. When considering getting an antivirus, make sure it has the following features:
• Real-time protection
• Protection against unknown threats
• Privacy and identity protection
• Anti-spyware and anti-phishing features
• Home network protection
• Regular automatic updates
There are dozens of free and paid anti-virus solutions available for download from websites like Download.com and Softpedia.
com. Good free anti-viruses are Microsoft Security Essentials, avast! Antivirus and Avira AntiVir. As for paid options, there is BitDefender, Kaspersky, ESET, and lots of others. All these anti-viruses offer extensive functionality and have loads of features and options. Sounds pretty good, doesn’t it?
Unfortunately there are some drawbacks. Most anti-viruses can be heavy on system resources when they have everything enabled.
They can make your hard drive churn, slow down Web browsing, and even make your computer freeze from time to time. When that happens, many people get frustrated and either disable their security software or uninstall it altogether. Bad idea because they quickly catch one or two nasty infections and have to deal with the consequences.
Luckily, there is an easier way to make your anti-virus less resource hungry and ensure both maximum protection and top speed.
Most anti-viruses allow you to configure them to your liking. In this chapter I’m going to describe the best ways to configure your anti-virus and prevent it from slowing down your computer. I’m going to use Auslogics Antivirus as an example, but you can use these tips to tune-up any other anti-virus program.
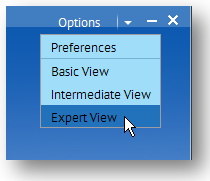
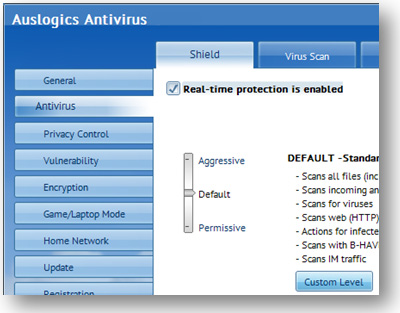
166 | auslogics.com TURBO WINDOWS® — The Ultimate PC Speed Up Guide Select the Advanced user interface mode
First of all, you need to switch the user interface to Advanced mode. This way all customization options will become available. To switch to the Advanced mode:
1. Open Auslogics Antivirus
2. Go to Options
3. Find and select the Expert View
4. Click Apply and click OK
Disable unnecessary components
Like a lot of other programs, Auslogics Antivirus protects your computer from nearly all possible security threats. It monitors all system components and all ways malware uses to get installed onto your PC. This boosts your protection level, but also slows down your computer. The solution is to decide which anti-virus components you really need and disable the rest.
For example, if you only use Web-based email from known providers (like Gmail),
you can safely disable email scans because all attachments get scanned anyway.
Most anti-viruses run an additional process and dedicate a special service to scan
emails, so disabling the scans will help you free up RAM.
Here’s how you can disable email scans in Auslogics Antivirus:
1. Open Auslogics Antivirus
2. Go to the Shield tab and click on the Custom Level button
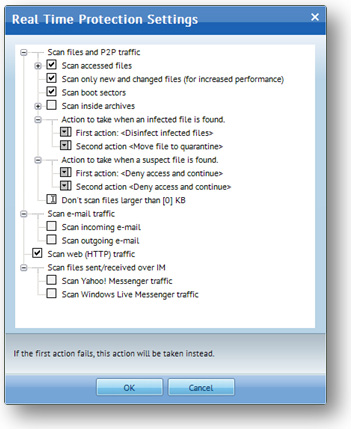
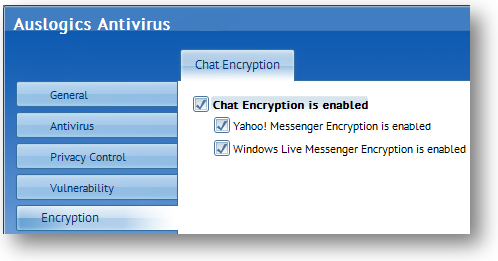
167 | auslogics.com TURBO WINDOWS® — The Ultimate PC Speed Up Guide 3. Uncheck the relevant checkboxes
4. Click OK
If you don’t use any IM programs, it makes sense to disable anti-phishing protection for Yahoo and Live messengers. Just go to the main program window and uncheck the relevant checkboxes. You can also disable anti-phishing for browsers that you’ve got installed, but never use (I almost never use IE).
However, if you use IM programs a lot, it’s best to ensure that they are well protected. It’s way too easy to get infected through them. And what’s worse, you will never suspect a thing.
You might get infected through a file sent to you by a friend or a relative if their computer is already infected.
To ensure that your IMs are protected:
1. Open Auslogics Antivirus and click on the Shield tab
2. Click on the Custom Level button
3. Check the Scan Files sent/received over IM checkbox
If you are really concerned about your chat privacy, you might want to enable en-
cryption. To do that, click on the Encryption tab on the left-hand side and make sure encryption is enabled.
Anyway, back to optimizing your anti-virus.
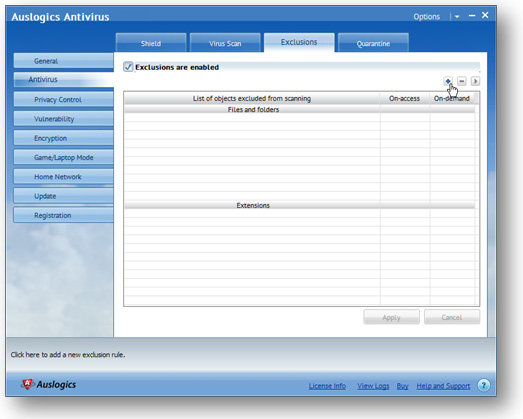
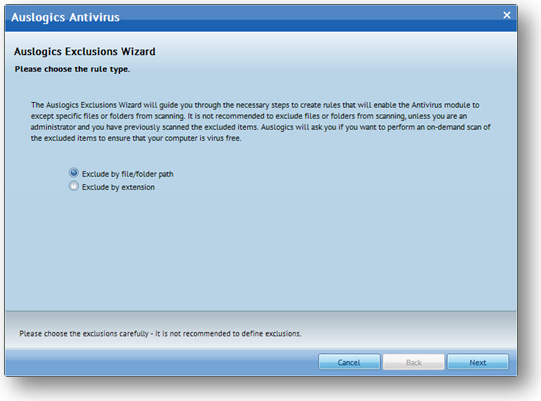
168 | auslogics.com TURBO WINDOWS® — The Ultimate PC Speed Up Guide Exclude safe folders
I’m sure that you have folders with photos, music, and movies. Most of them will have either a lot of files, or pretty large files (or both). If your anti-virus software scans these folders every time it performs a routine scan, it must take ages to complete.
Well, let me tell you that it’s highly unlikely to get a virus in one of these folders. And even if it does, you are bound to notice it immediately. So why not add them to the ignore list and speed up scans? Just be sensible and don’t exclude too many folders.
Here’s how it’s done:
1. Open the program and click on the Antivirus tab on the left-hand side
2. Then click on the Exclusions tab
3. Make sure that exclusions are enabled
4. Click on the “+” sign
5. Select Exclude by file/folder path and click Next
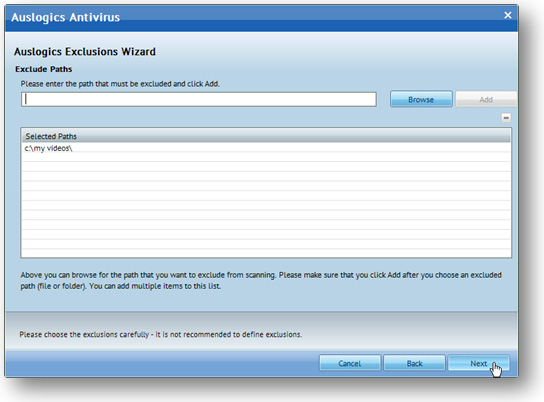
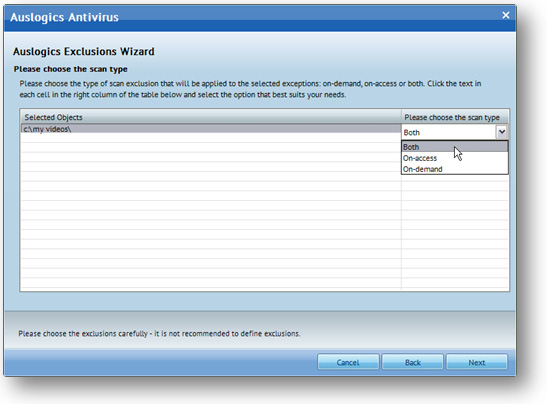
169 | auslogics.com TURBO WINDOWS® — The Ultimate PC Speed Up Guide 6. Select files and folders you don’t want to be scanned and click Next
7. Now select when not to scan those files and folders – on the right hand side select On-demand, On-access, or Both 8. Click Next and you’re done.
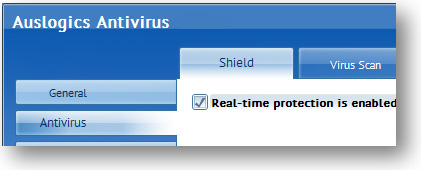
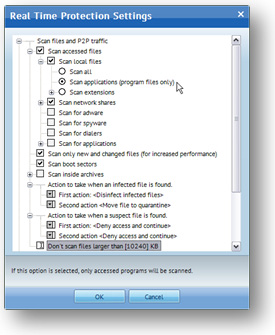
170 | auslogics.com TURBO WINDOWS® — The Ultimate PC Speed Up Guide Tune up real-time protection
Most anti-viruses offer real-time protection. This means that everything that happens on your computer is monitored and analyzed by your anti-virus. But keep in mind that your computer performs thousands of operations every second and there is nothing suspicious about most of them. Basically, there is no need for your anti-virus to scan everything all the time. So why not disable functions that are not needed.
First of all let’s configure real-time protection so that it doesn’t scan everything. To do that: 1. Open Auslogics Antivirus
2. Click on the Antivirus tab and then go to the Shield tab
3. Click on the Custom Level button. This will open the Real Time Protection Settings window
4. Select the Scan Programs radio button. This
way the anti-virus will stop monitoring safe files,
like text documents
5. Now select Do not scan files larger than… and specify 10,240 in the field that appears.
Now your anti-virus won’t monitor files larger than 10MB. Viruses are small files, so it doesn’t make any sense to check large files like movies or songs for infections.
Some people also disable network shares and http traffic scans, but I don’t recommend it because most infections come from the Internet and local networks.
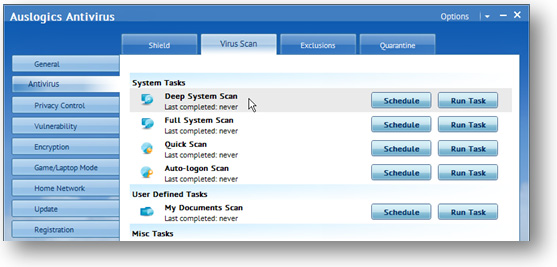
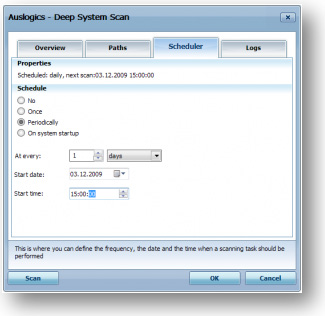
171 | auslogics.com TURBO WINDOWS® — The Ultimate PC Speed Up Guide Schedule scans
Pretty much all anti-viruses have an option to schedule scans. Most of the time this option is already enabled. By default scans are scheduled for midnight, which isn’t very useful as most people’s computers are switched off at that time of night. If that’s the case with your anti-virus settings, then you miss out on daily anti-virus scans and jeopardize your computer security.
The solution is simple – re-schedule daily scans:
1. Open the main window and go to Antivirus
2. Go to the Virus Scan tab and double-click Deep System Scan
3. Go to Scheduler and specify the time when you want to run
daily system scans. I usually have a break between 3 and 3.30pm,
so I’ve scheduled scans for that time slot
4. Now go to Overview and enable the Minimize to tray option. This way the anti-virus won’t annoy you while performing scans.
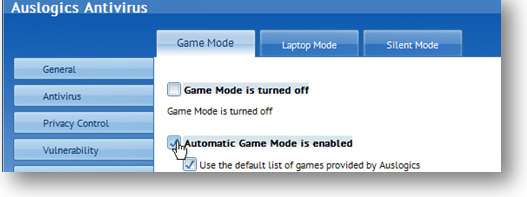
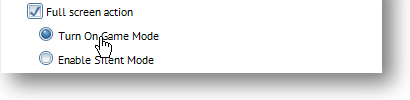
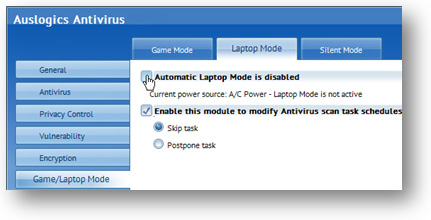
172 | auslogics.com TURBO WINDOWS® — The Ultimate PC Speed Up Guide Use Game and Laptop modes
Auslogics Antivirus has a unique feature called Game Mode. So if you’re a gamer, enable this option. Here’s how: 1. Open Auslogics Antivirus
2. Go to the Game/Laptop Mode tab and select Automatic Game Mode is enabled 3. Don’t forget to tick the Full screen action checkbox and choose Turn On Game Mode Now the anti-virus will be gentle on system resources whenever you start playing a game or watching a movie in full-screen mode.
If you are a laptop user and your laptop runs on battery quite often, make sure Laptop Mode is enabled. You can check that by opening the Game/Laptop Mode tab. Using the Laptop Mode will help you save battery power.
Now your anti-virus software is configured for best performance without jeopardiz-
ing PC protection. Its real-time protection only checks files that could be infected, so that it doesn’t waste system resources, and scheduled daily scans will ensure that your computer stays healthy. Anyway, now you know where all the settings are, so you can
change them whenever you want.
173 | auslogics.com TURBO WINDOWS® — The Ultimate PC Speed Up Guide Conclusion
As you can see, Windows has tons of different settings and is full of “Oops, that didn’t work” bits. But it doesn’t have to be that way. As long as you know which settings to tweak, which features to disable, which upgrades to install, and what sort of maintenance to perform, Windows can run a lot faster. It can also be a lot more pleasant to use. And I’m sure that by now you know exactly what your Windows needs!
No matter how fast your computer is when you buy it, it will become slower. That’s inevitable. But there is a lot you can do to make it work better. Proper computer maintenance can save you a lot of time and money. We hope that this book will help you keep your PC running at top speed for as long as possible.
Liz Cornwell & André Coolfix
Email: TurboWindowsBook@gmail.com
Go to the next page and find out how you can speed up your computer even more!
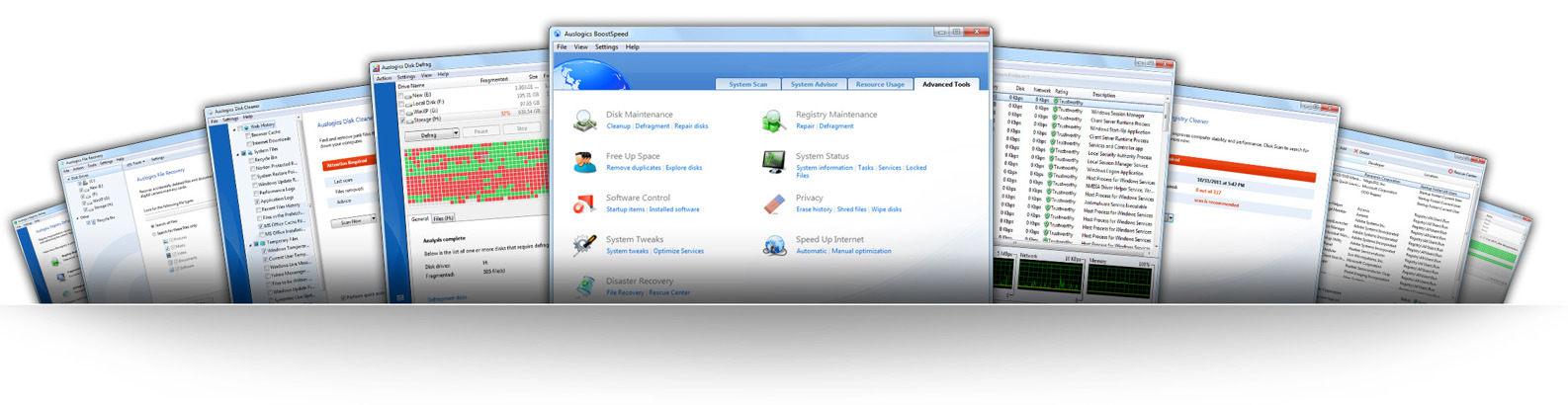
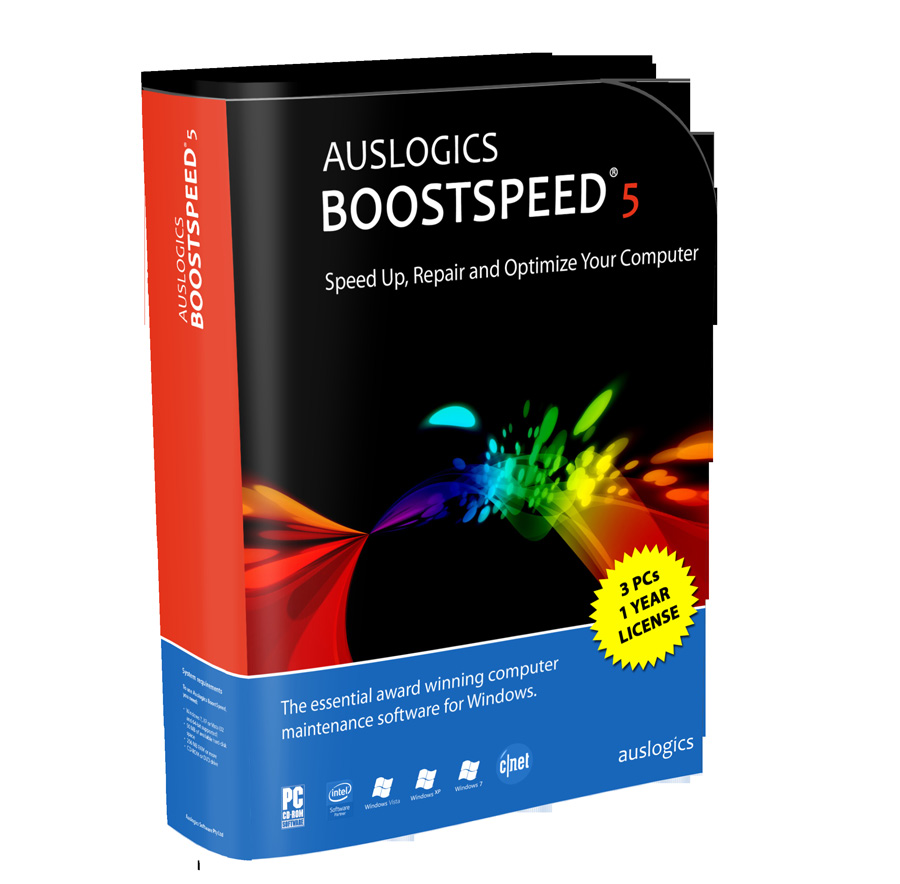
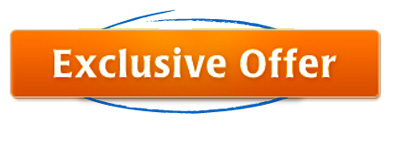
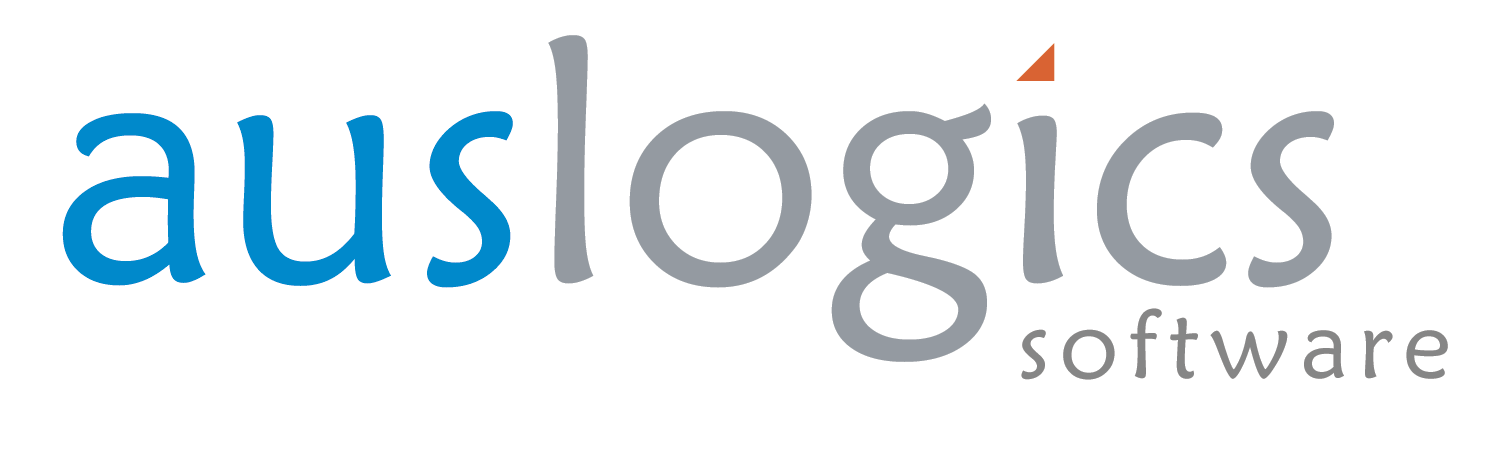



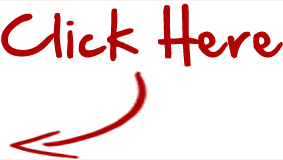

Exclusively For Our Readers
How many years Have you been struggling witH a slow pc?
remember How fast your pc was wHen you purcHased it?
still looking for an easy way to clean your pc?
Bring back that new PC feel! Auslogics is the program that works!
What you’ll get:
• Easy 1-Click PC maintenance
• Free 24 hour support - you’ll be happy to get a quick reply
CNET Editors’ Rating:
• Reliable solution from a trusted Australian developer
• Confidence in PC maintenance
Spectacular
• Premium membership in Auslogics community
CNET Total Downloads:
You’ll be pleased with the results!
1,835,503
Top Performance Guaranteed or Get Your Money Back!
Get a Healthier, Cleaner, and Most Importantly, Faster PC Now!
Auslogics has been
solving numerous
computer problems
Your No.1 PC care!
for over 5 years
worldwide
Proven Solution from the Creator of
OnCluster Corporate Software