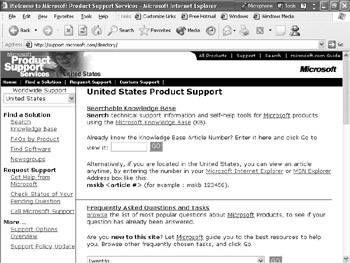• Content: Enables you to control the Internet content that can be viewed on your computer; to use security certificates to identify sites, publishers, and yourself; and to adjust personal information and the Microsoft Wallet used for Internet shopping.
• Connections: Enables you to change your Internet connection settings using an automated wizard or manual options to specify a corporate proxy server, or to use automatic configuration settings stored on a network server.
• Programs: Enables you to specify the default programs to use for mail, news, and Internet phone calls, as well as your calendar and contact list. You also can have Internet Explorer check to see whether it is the default browser.
• Advanced: Enables you to customize advanced options for accessibility, browsing, multimedia, security, Java VM, printing, searching, toolbars, and HTTP 1.1.
Getting Support Online
When you're feeling helpless and in need of a quick answer to a specific question, the built-in Help system may be able to provide what you need. After you have an Internet connection and know the basics of browsing the Web, however, the help that's available to you expands greatly. A good place to start your search for information is Microsoft's Online Support site, which you can get to by choosing Help → Online Support from the Internet Explorer menu bar. You'll be taken to Microsoft's support area, which will look something like Figure 6-18. (Because this is something that is on the Internet, however, there's no telling exactly how it will look when you visit.)
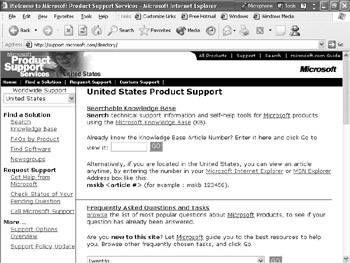
Figure 6·18: You'll find an array of choices for technical support at Microsoft's Support page.
The Support site consists of several key areas you can familiarize yourself with by browsing around, clicking hyperlinks, choosing items from drop-down lists, typing text into search boxes, and clicking buttons as needed. But here's a quick summary of what is likely to be available:
• FAQs by product: (a. k. a. Frequently Asked Questions and Tasks) Provides quick answers to the most common questions on Windows, the Internet, e-mail, Microsoft Office, Games, and more.
• Newsgroups: The best way to get specific answers to specific questions from real live human beings.
• Get Help from Microsoft: Not always free, but does enable you to get answers to specific questions from experts.
• Find Software: Search for updates to your existing programs.
• Search Knowledge Base: Enables you to search an enormous database of information about Microsoft products, including very advanced technical information.
• Support Options Overview: As the name implies, a summary of still more support options offered by Microsoft.
Disconnecting from the Web
Even if you pay next to nothing for your Internet connection, disconnecting from your dial-up line when you're not actively surfing the Internet is a good idea. This way, you don't tie up your own line or the one owned by your ISP. Disconnecting is easy to do and, because your browser usually reconnects whenever it needs to, you have nothing to lose by disconnecting.
Here are some ways to disconnect your dial-up connection:
• Choose Disconnect Now if a Disconnect dialog box asks whether you want to close the connection to your ISP. This dialog box usually pops up when you close Internet Explorer and other programs that connect to the Internet automatically.
• Double-click the little connection icon in the lower-right corner of the taskbar and click the Disconnect button in the dialog box that appears. (The connection icon shows two computers tied together.)
• Right-click the little connection icon in the lower-right corner of the taskbar and choose Disconnect from the pop-up menu.
Summary
This chapter has been something of a whirlwind tour of the World Wide Web and the Internet Explorer browser that comes with Windows XP. The techniques presented here represent the most important everyday skills you need to use the Web successfully. Here's a quick recap of the important points covered in this chapter:
• To browse the World Wide Web, connect to the Internet and then start your Web browser program.
• Every site on the World Wide Web has a unique address, or URL, often in the format www.whatever.com.
• To go to a specific Web site, type its address (URL) into the Address text box near the top of the Web browser window and then press Enter.
• You can browse the Web by clicking hyperlinks - hot spots that appear on the various pages you visit.
• To keep track of your favorite Web pages, add them to your Favorites list. That is, visit the Web page and then choose Favorites - Add to Favorites from the menu bar.
• To revisit a favorite page at any time, open the Favorites menu and click the name of your favorite page.
• To search for specific information on the Web, use a search engine. Click the Search button on the Standard Buttons toolbar to begin your search.
• To download a file means to copy it from the Internet to your own PC.
• To download a file from the Web, click the download link and choose Save this file to disk in the dialog box. Or, right-click the link or item you want to download and choose the Save As option from the pop-up menu.
Chapter 7: Maximum Web
Windows XP and the Microsoft Internet Explorer Version 6.0 that comes with it provide some features designed to make your use of the Internet, and the time you spend browsing the Web, more productive and entertaining. In this chapter, you'll learn about those features, including offline browsing, Active Desktop, and automatic updates. First we'll take a look behind the scenes at how the Web really works, so you can better understand why some of the techniques described in this chapter work.
How the Web Really Works
When you're browsing the Web, you may get the impression it's like TV. For instance, when you go to a URL such as www.microsoft.com, you see what's on the Web site - sort of like your Web browser is a telescope peering at pages far away, although, technically, that's not exactly how it works. Actually, when you browse to a URL, your screen doesn't just show the contents of that distant computer. Instead, your Web browser just tells that distant computer to send files from its hard disk to your computer's hard disk. After the files have been downloaded to your PC, your Web browser shows them to you. So the browser is actually showing you files on your screen that are on your own PC, not files on the remote (distant) computer!
If you have standard modem/dial-up access to the Internet, you may have noticed the first time you visit a page it takes quite a while for the page to show on your screen. That delay is the amount of time it takes to copy files from the remote computer's hard disk to your own hard disk. But subsequent visits using the Back button, History list, or whatever, are much faster. That's because whenever you point your Web browser to a URL, the first thing Internet Explorer does is check to see whether the materials of this URL have already been downloaded to your PC. If they have, your Web browser reads the material from your local hard disks, which is much, much faster than downloading from the Web site. This approach is good because it makes your Web browsing go much faster, and it helps keep traffic on the Internet to a minimum. It also means, however, that when you view a Web page, you may be viewing it as it looked a while ago and not as it really looks right now. Suppose, for example, that I point my Web browser to www.coolnerds.com. Then I cruise around some other sites for 15 minutes or so, and then I return to the coolnerds Web site. The page I'm viewing at that moment is the one I downloaded 15 minutes ago. If the author of the coolnerds p