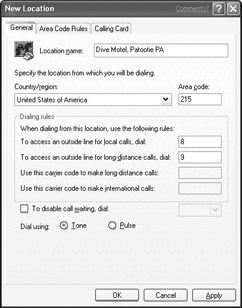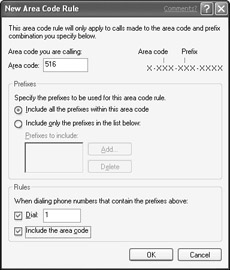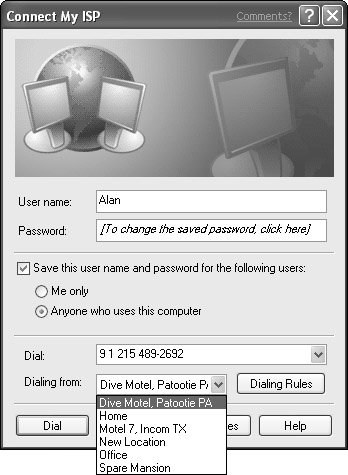Using dial-up connections while on the road - whether they be to access the Internet, your computer back home, or your office network - can be a real pain. The main reason is that exactly how you dial the number of the source you're trying to reach will vary from one location to the next. When you're dialing from outside your own area code, for example, you must dial 1 before dialing the area code and number. When you're in a hotel room, you may need to dial 8 to get an outside line or 9 before dialing long distance. The Windows XP Dialing Properties dialog box greatly simplifies matters by enabling you to change dial-out settings on-the-fly. You also can create and save different "dial from" locations, in case your travels require you to return to the same place often.
Define where you're dialing from
The first step is to tell Windows about the location you're dialing from. Here's how:
1. Click the Start button and open Control Panel.
2. If Control Panel opens in Category view, switch to the Classic view.
3. Open the Phone and Modem Options icon.
4. On the Dialing Rules tab, click the New button. The New Location dialog box opens.
5. On the General tab, fill in the blanks to define how and where you're dialing from. The Location Name can be any name you like. Make sure you also fill in the area code you're dialing from, as well as any other dialing rules, as in the example shown in Figure 21-4.
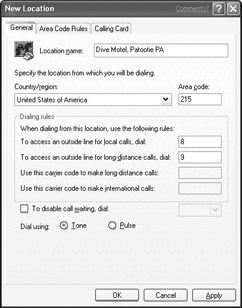
Figure 21·4: Sample General tab of the New Location dialog box location
6. On the Area Code Rules tab, click the New button and define dialing rules for the location you're dialing to. In Figure 21-5, for example, I have set up the rules to dial a 1 plus the area code when dialing to the 516 area code from my current location.
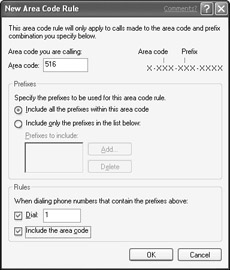
Figure 21·5: The Area Code Rule tab of the New Location dialog box
7. Click OK when you're done.
8. If you use a calling card, click the Calling Card tab and specify the type of card you're using, the account number, and PIN.
9. Click the OK button. Then click the OK button in the Phone and Modem Options dialog box to save your settings.
Disable auto·dialing
To ensure that the Connect dialog box prompts you for the location you're dialing from, follow these steps:
1. In Control Panel, open the Network Connections icon.
2. Right-click the icon for dialing into your ISP and choose Properties.
3. Click the Options tab.
4. Select the Prompt for phone number check box if it isn't already selected. If, for whatever reason, you also need to use a different user name and/or password for this connection, choose Prompt for name and password, certificate, etc. as well.
5. Click the OK button.
Now you're ready to connect.
Making the connection
Now you're ready to make the connection. Assuming you're still in the Network Connections window, just click (or double-click) the icon for dialing to your ISP. You can also open the shortcut icon on your desktop or open Network Connections from the Start menu or Control Panel and then open the icon for dialing your ISP.
The Connect dialog box will open with options that enable you to choose the location you're dialing from, as in Figure 21-6. Select your current location and click the Dial button. Should you have any problems, you can use the Dialing Rules button right there in the Connect dialog box to adjust your settings.
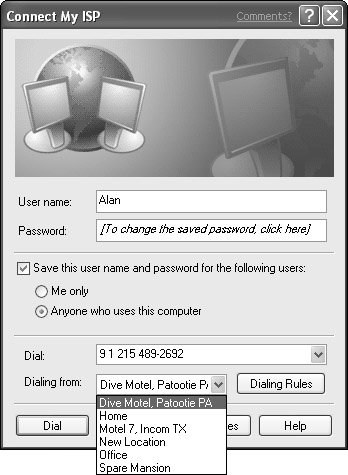
Figure 21·6: Choose your current location from the Dialing from drop-down list.
Avoiding long·distance charges on the road
Keep in mind that if you dial your usual local access number while on the road, you're likely to run up some long-distance charges while you're connected. The only way to avoid that is to see whether your ISP offers a local access number for the area from which you are dialing. Many large ISPs have local access numbers throughout the country. Typically, you can get to the list of numbers by going to the ISP's home page on the World Wide Web and searching for local access numbers. Or, you can call them by voice and tell them the area code and dialing prefix for your current location to see what's available.
If you do get a new local access number for your current location, you can just replace the phone number that appears next to Dial in the Connect dialog box with the number you want to dial. When you click the Dial button, Windows will ask whether you want to make this change permanent. Choose No if you want to keep your original local access number in tact.
Tip The Help button in the Connect dialog box takes you to help topics for all types of network connections. In the Contents tab, the Dial-Up Connections, Configure Dial- Up Options, and Troubleshooting books provide information that's relevant to dial- up connections.
Creating Direct Cable and Infrared Connections
If you have a notebook or handheld computer and need to transfer files to and from your PC, you have several solutions available to you. One of the most commonly used is the docking station, also called a port replicator. Most manufacturers of notebook computers sell docking stations as accessory items. If your notebook has a USB port, you can also purchase third-party "generic" docking stations that provide hot docking, the ability to connect the notebook to a PC without turning either computer off.
Many modern portable computers also come with infrared devices, which enable you to transfer files between computers. After you install the appropriate hardware and software, as per the manufacturer's instructions, you can transfer files between the two computers. If the software for your infrared connection doesn't work with Windows XP, you can use the procedure discussed in this section to set up the connection. Assuming you have set up the infrared hardware, the Connection Wizard described later will enable you to choose that hardware as the connection device.
As an alternative to those approaches, many inexpensive third-party products enable you to connect two computers to share an Internet connection or transfer files from one computer to the next. Parallel Technologies, at www.lpt.com, offers many such solutions.
Finally, there's the Windows XP Direct Cable Connection (DCC) option. It's important to understand, however, that this type of connection isn't like any of those described earlier. Direct Cable Connection enables you to connect your portable computer to a PC that already has shared resources on it and to access those shared resources. For a computer to have shared resources, it needs to be a member of a local area network (LAN). In other words, whereas the preceding solutions enable you to connect two stand-alone computers together, Direct Cable Connection enables you to connect a portable computer to a LAN, via any single computer in that LAN. What makes this approach unique is that the portable computer doesn't need an Ethernet card. Instead, you can connect to the LAN through a cable or infrared device.
Before I continue, let me tell you about a couple of disadvantages to direct cable connections. They are slow as molasses in Antarctica. If you need to transfer files often, you would do well to set up a local area network to connect the computer, as discussed in Part VI of this book. In addition, although the Direct Cable Connection feature does work, a lot of people seem to have problems getting it to work with particular hardware configurations. The Windows support newsgroups are filled with lots of questions, and few answers, about getting this type of connection to work. If you're willing to forge ahead and give it a try, however, the first thing you need is some kind of connection device. You can use any of the following:
• A DirectParallel cable for connecting to printer ports. (To use this type of connection, the stand– alone computer must be running Windows XP or Windows 2000.)
• A wireless infrared connection device.
• A null modem cable