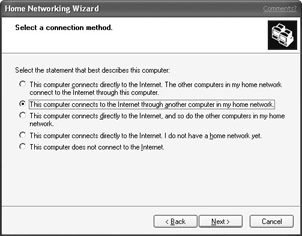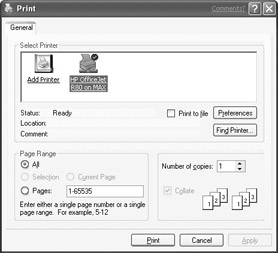Finally, you do need to be aware that virtually all electronic devices generate radio signals. And sometimes those signals "collide" and cause problems. For example, it's possible that the radio signals emanating from a radio, TV, microwave oven, or cordless telephone handset might interfere with your network (or vice versa). The solution to that potential problem is to purchase wireless networking hardware that enables you to choose from a selection of frequencies ("channels") to use for the network. That way, if you discover some interference among your electrical devices, you can just switch the network to another channel to stop the interference.
Setting Up Your Hardware
After you have decided on and purchased your networking hardware, you need to set it all up. I can't really help you much there. You need to rely on the manufacturer's instructions for that. Fortunately the manufacturers of home networking kits are well aware of the fact that they're not selling these products to corporate network administrators. So the instructions should be reasonably straightforward and jargon-free. I can give you some advice, however, based on my own experience with setting up LANs using Windows XP.
If you need to shut down the computers to install your hardware, as when you're installing internal cards, go ahead and shut them all down until the networking hardware is all installed and in place. If you're installing a traditional Ethernet LAN, make sure to connect all the computers to the hub before turning on any of the computers.
If you don't need to shut down first, as when you're just plugging your Ethernet adapter into a USB hub, you might see a little message on the screen asking whether you want to start the Network Setup Wizard as soon as you plug in each adapter. I advise not starting up the wizard until you've plugged in all the adapters. When all the networking hardware is in place, then you can go to the next step of actually setting up your LAN. If two or more computers in the LAN will be sharing a single Internet connection, however, there are some concepts and terms you'll want to become familiar with first.
Sharing an Internet Connection
Although the Network Setup Wizard will allow the computers in your LAN to share a single Internet connection and account, you need to be aware of some limitations. Simply stated, not all ISPs are particularly fond of Internet Connection Sharing (ICS) - for the obvious reason that they would prefer that you purchase a separate account for each computer, because that would mean more income for them. Currently, however, the only ISP that will not work with Windows ICS is America Online.
As far as I know, all other types of Internet connections do work with ICS. Just because it works, however, doesn't mean you automatically have license to use it. If, by chance, your ISP finds out you're using your account from more than one computer and they complain that you're violating your agreement, don't blame me. When I say you can do it, I mean it's technically possible. I'm not granting you permission to violate your agreement with your ISP.
Note Technically, America Online isn't really an Internet service provider (ISP). Instead, it's a separate network that provides Internet access as sort of a "value-added" feature to its own network.
A couple of concepts and buzzwords go along with the whole ICS thing. First of all, the Network Setup Wizard, which you'll use to set up your network, assumes that one computer in the LAN will act as the ICS server (also called the ICS host) - that is, the computer that has the physical connection to the Internet via a modem. All the other computers in the LAN, which don't have their own modems, are called ICS clients.
New Feature Cross- Reference
When you use the Network Setup Wizard to set up your LAN, you have the option to set up a firewall on the ICS host. A firewall is a program designed to keep intruders out of your local area network. It also keeps track of any attempts to access your LAN from the outside world (via the Internet) so that you can see whether any such attempts have actually been made. Chapter 29 discusses how you use the installed firewall.
The downside to a firewall is that it can sometimes interfere with normal, innocent communications between computers on the Internet. However, you can disable the firewall at any time if it becomes a nuisance. When you have finished the task that the firewall was interfering with, you can easily turn the firewall back on. So you can go ahead and install the firewall when the Network Setup Wizard presents the opportunity. So with those buzzwords and concepts out of the way, it's time for the last step in the procedure, which is. .
Setting Up Your LAN
When you have all your LAN hardware in place, you're ready to actually set up your network. The job is pretty easy, thanks to the Network Setup Wizard. Here's how you use it:
1.With all the LAN hardware in place, start up all the computers in the LAN, and turn on all peripherals (such as any printers) as well.
2.If one Windows XP computer in the LAN will be providing Internet access to all (or some) of the computers in the LAN, go to that computer first and connect to the Internet. Remember, that computer is referred to as the ICS host or ICS server.
Caution
If the ICS host is running some version of Windows other than XP, ignore Step 2. Instead, go to the ICS host computer and make sure it is connected to the Internet. That is, if that computer uses a dial-up connection, go ahead and log on to your ISP normally. Then go to any Windows XP computer in the LAN and go to Step 3.
3.Click the Start button, and choose All Programs → Accessories → Communications → Network Setup Wizard. The Network Setup Wizard starts.
4.Follow the instructions on each wizard page, followed by a click of the Next button. Windows can usually detect your Internet connection. If it isn't sure, you'll get to some options like those in Figure 26-2. Make sure you read the options carefully and choose the right one; otherwise, the Internet Connection Sharing won't work properly!
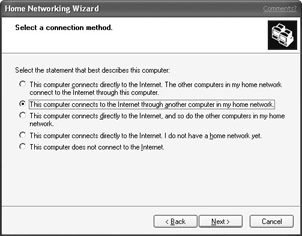
Figure 26-2: Read and respond to this Network Setup Wizard page carefully!
5.Just keep following the instructions presented by each wizard page, followed by a press of the Next key, and then click the Finish button on the last wizard page.
Repeat Steps 3-5 on each computer in the LAN. If one of the computers in the LAN is providing a shared Internet connection, stay logged on to your ISP. After you have run the Network Setup Wizard on each computer in the LAN, you're ready to test the network.
A Quick LAN Test
If one of the computers in your LAN has a printer connected, you can check to see whether it's accessible from other computers in the LAN now. Go to each computer and try to print something. It doesn't matter what you print - just open some document and choose File → Print from the program's menu bar. If the printer appears under Select Printer, the printer is available from that computer. To print to that printer, just click its name and click the Print button.
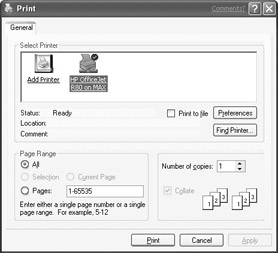
Figure 26·3: The HP OfficeJet printer in this dialog box is actually connected to another computer in my
LAN.
If the printer is not available yet, you can always share it and access it later, as discussed in Chapter 27.
To check your Internet connection, try opening Internet Explorer (or any other Internet-related program) on each computer. If you can access the Web or any other Internet service from the computer, you know your ICS is working on each computer, and there's nothing more you need to do. If ICS is not working on a particular computer, run the Network Setup Wizard on that computer and make sure you choose the This computer connects to the Internet through another computer in my home network option when you get the Connection Methods page in the wizard.
To view and access other shared resources, use My Network Places.
Introducing My Network Places
After you have set up your LAN, your initial access to other computers in the LAN is available through My Network Places. You have two ways to get there:
• Open My Computer or My Documents (or just about any other Explorer windo