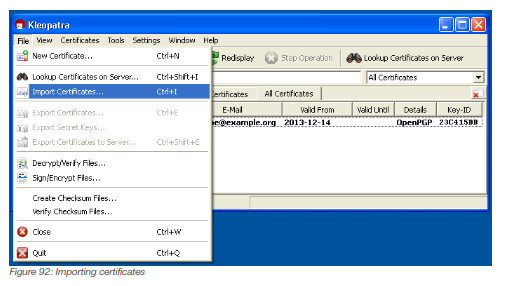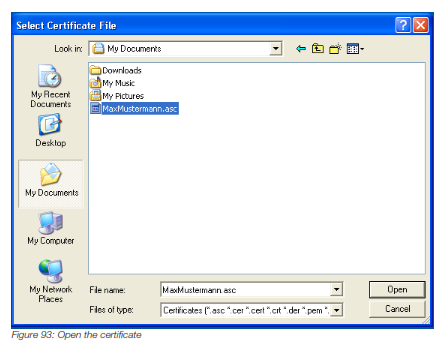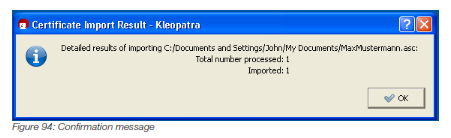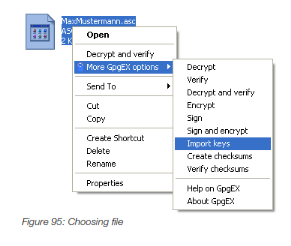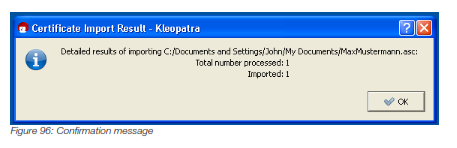CHAPTER 15
Importing and Exporting Certificates
To export a certificate means to generate a copy of a certificate that is in your keyring to a file where it could then be moved or sent to others. To import a certificate means to insert a certificate from a file into your keyring where it can then be used.
To sign, verify, encrypt, decrypt and certify, you often need to import others' certificates, and export yours to them.
15.1. Exporting your public key
The public key is the key you make available for others to communicate with you. It is only through this key that others can contact you privately.
To export your public key open Kleopatra, rightclick on your key and select Export Certificates, or press 
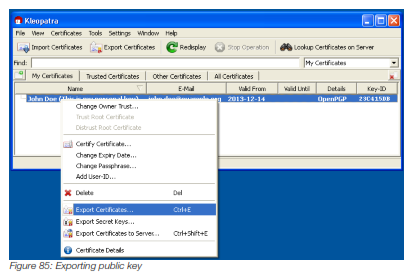
Now choose where you want to save your public key. By default Kleopatra suggests the key's fingerprint as a name, but you can change that to any name you want.
When you are done click on Save button.
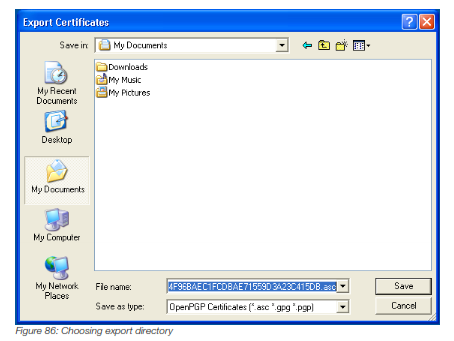
That's it, now your public key has already been exported to the directory you chose. This operation does not show a confirmation message.
15.2. Exporting your private key
The private key is your unique, personal and untransferable key, so you must never give it or send it to anyone. Ideally you should only export your private key to make a backup copy or to use it in another computer that you own.
1 – Select the certificate
Rightclick on your key and select Export Secret Keys.
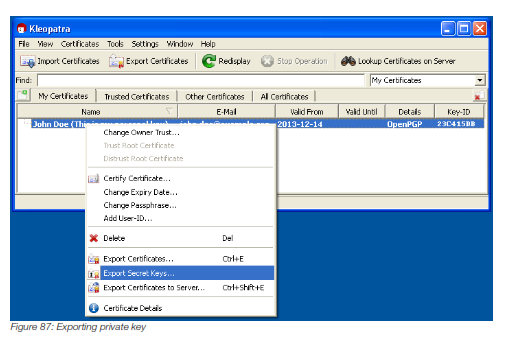
2 – Choose the output location
In the window below click on the button with the symbol of a folder.
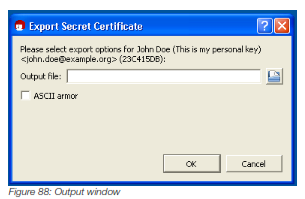
Choose a place to save your certificate and choose a name for it if you wish.
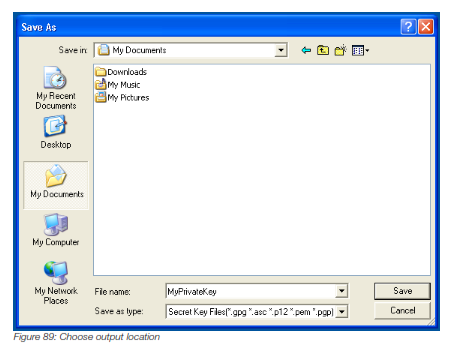
3 – Confirmation
The window below shows the output location you have chosen to export your certificate. Since you are exporting a certificate, it is recommended that you check the ASCII Armor checkbox.
When you are done click on OK button.
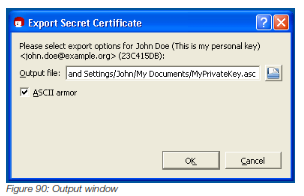
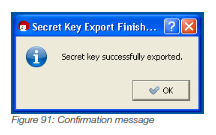
That's it, now your certificate is exported to the directory you have chosen.
15.3 – Importing Certificates
There are two different ways to import certificates: through the Kleopatra main interface or rightclicking on the file directly.
15.3.1 – Importing through Kleopatra
Open Kleopatra and click on File → Import Certificates, or press  , or click on the Import Certificates button on the toolbar.
, or click on the Import Certificates button on the toolbar.
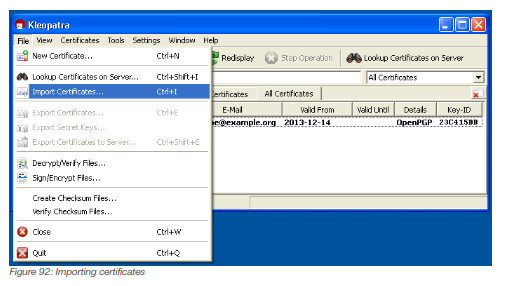
Choose the place where the certificate is located, select it and click on Open button.
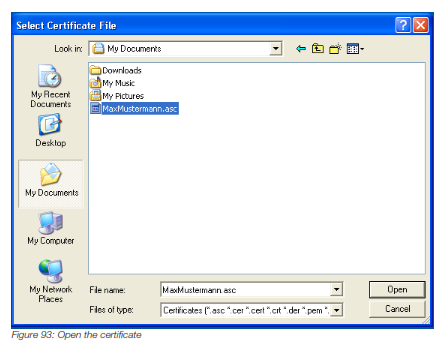
A confirmation message will show up informing you that the operation was successful.
You can now see the certificate in your list.
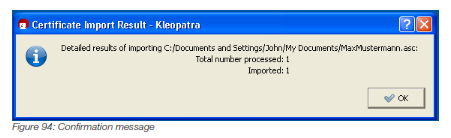
15.3.2 – Importing through the file manager
Rightclick on the file and select More GpgEX options → Import keys.
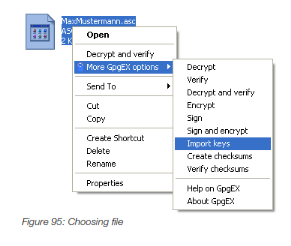
A confirmation message will show up informing you that the operation was successful. You can now see the certificate in your list.
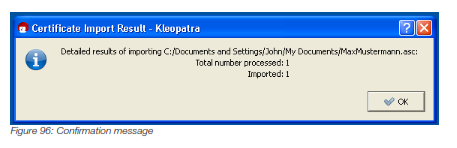





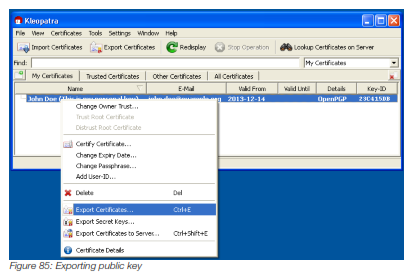
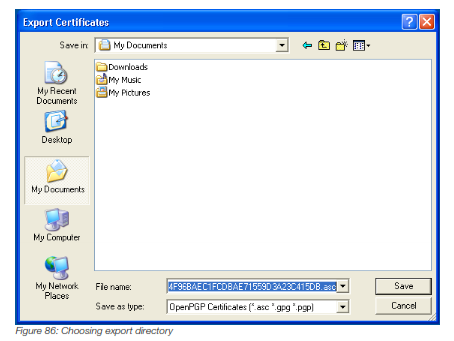
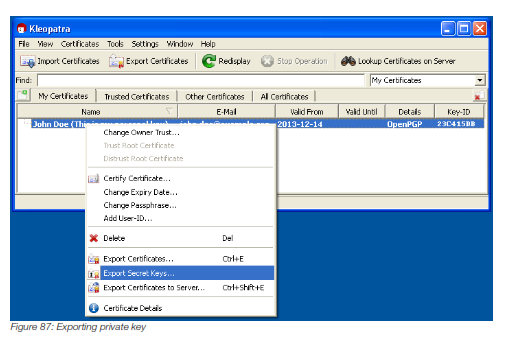
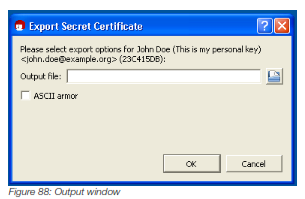
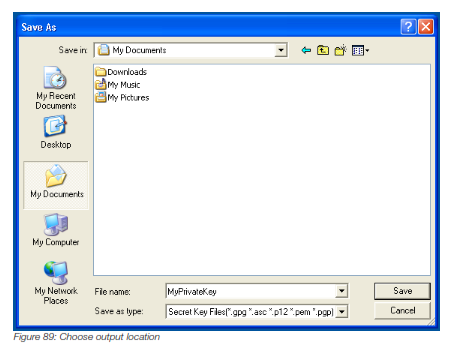
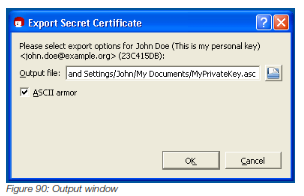
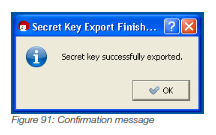
 , or click on the Import Certificates button on the toolbar.
, or click on the Import Certificates button on the toolbar.