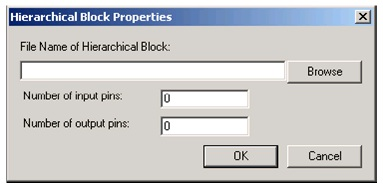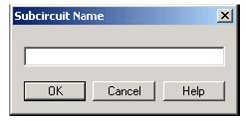3.3. Creating and Using SubCircuits in National
Instruments Multisim*
Subcircuits and Hierarchical Blocks
Multisim provides the ability to handle increasingly complex designs. In addition to multi-sheet designs, users can create subcircuits (SC), and hierarchical blocks (HB) to modularize repetitive circuits, or to abstract sophisticated designs.
Subcircuits are useful for compacting existing designs that would be best kept in a single file.
Hierarchical blocks are better suited for design reuse because they are stored in separate files and can be accessed for other designs.
Hierarchical blocks and subcircuits are functionally identical; the only difference is in how their contents are stored on disk.
Hierarchical blocks and subcircuits can be created using two methods, the first method is to highlight an existing section of a circuit, and select Place/Connectors/HB/SC Connector. The second method is described below.
To place a new hierarchical block (2nd method):
1. Select Place/New Hierarchical Block and enter a filename.
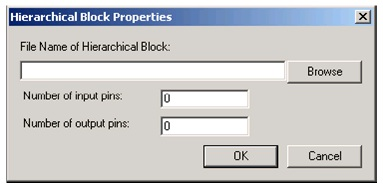
Figure 3.5.
Hierarchical Block Properties Dialog Box
or
-
Click on Browse, navigate to the folder where you would like to save the hierarchical block, enter a name and click Save. You are returned to the Hierarchical Block Properties dialog box.
-
Enter the number of pins desired and click OK. A “ghost” image of the new hierarchical block appears. Click where you want the hierarchical block to appear.
-
Double-click on the new hierarchical block and select Edit HB/SC from the Hierarchical Block/Subcircuit dialog box that displays. A circuit window that contains only the entered pins displays.
-
Place and wire components as desired in the new hierarchical block.
-
Wire the hierarchical block into the circuit.
-
Save the circuit.
Note: If you move or re-name a hierarchical block relative to the main circuit, Multisim will not be able to find it. A dialog box will ask you to provide the new location for the hierarchical block.
To place an existing hierarchical block from a file, select Place/Hierarchical Block from file and follow the same procedure.
To place a new subcircuit:
1. Select Place/New Subcircuit. The Subcircuit Name dialog box appears.
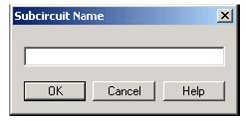
Figure 3.6.
Subcircuit Name Dialog Box
-
Enter the name you wish to use for the subcircuit, for example, “PowerSupply” and click OK. Your cursor changes to a “ghost” image of the subcircuit indicating that the subcircuit is ready to be placed.
-
Click on the location in the circuit where you want the subcircuit placed (you can move it later, if necessary). The subcircuit appears in the desired location on the circuit window as an icon with the subcircuit name inside it.
-
Double-click on the new subcircuit and select Edit HB/SC from the Hierarchical Block/Subcircuit dialog box that displays. An empty circuit window appears.
-
Place and wire components as desired in the new hierarchical block.
-
Select Place/Connectors/HB/SC Connector, and place and wire the connector as desired. Repeat for any other required Connectors. When you return to the main circuit, the symbol for the subcircuit will include pins for the number of connectors that you added.
-
Wire the subcircuit into the circuit.
Replacing Components with Hierarchical Blocks or Subcircuits
Multisim allows users to easily replace existing components with a hierarchical block or subcircuit. Simply select the components which comprise the desired subcircuit or hierarchical block, and select Place/Replace by Hierarchical Blockor Place/Replace by Subcircuit.
Spreadsheet View
The Spreadsheet View provides a global perspective on object properties. It allows fast advanced viewing and editing of parameters including component details such as footprints, Reference Designators, attributes and design constraints.
The Spreadsheet View can also be used to modify groups of components at a time. The view can be sorted by any column in either ascending or descending order. You can also export the contents to Microsoft Excel® for further reports.