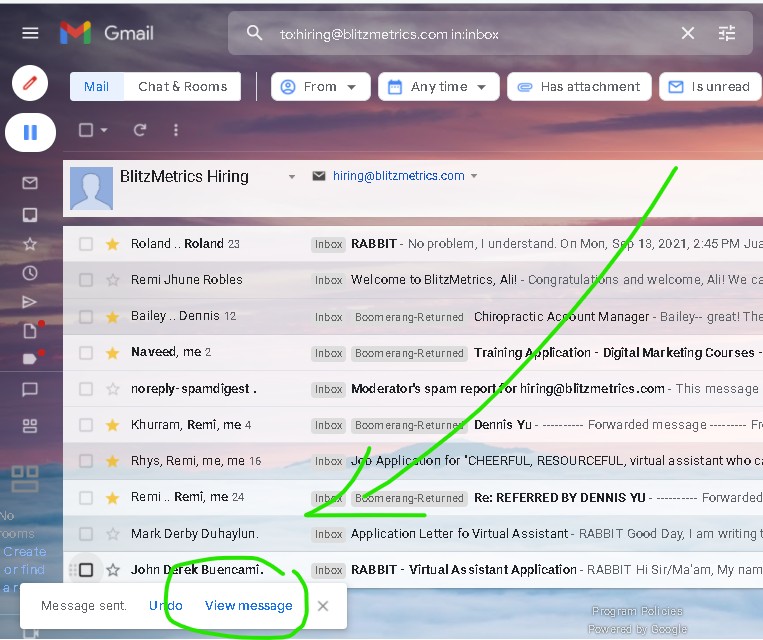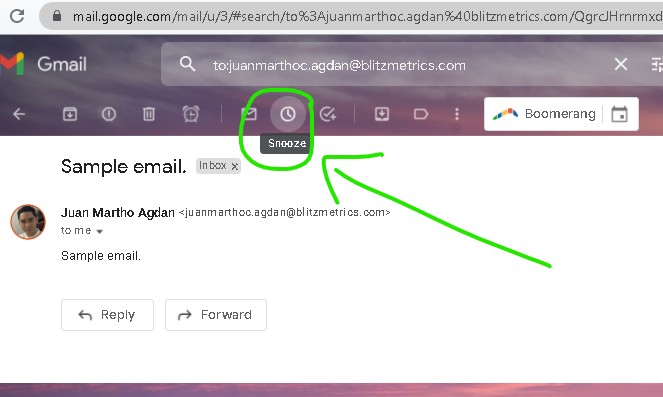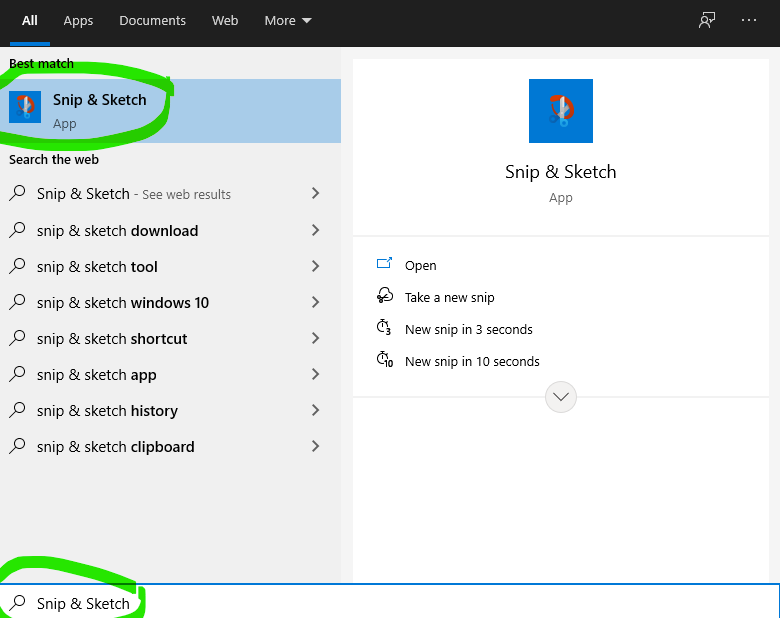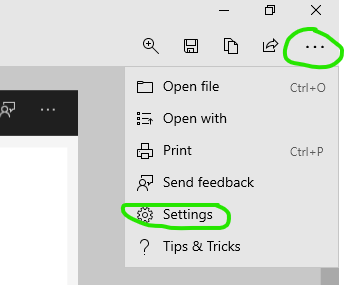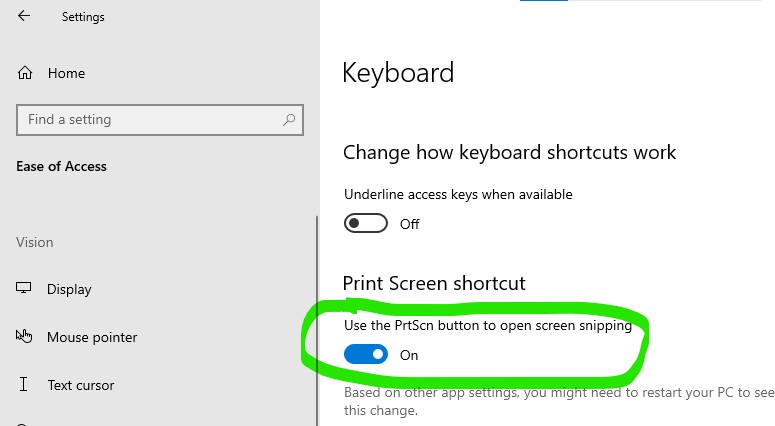The Basics of Good Communication
Good communication is vital to being an effective team member. To keep it simple, we’ve broken down good communication into 5 steps:
1. Stay on top of email.
Our goal is to be at inbox zero at the end of the day so that we can be productive instead of reactive. By being at Inbox Zero it allows you to be more proactive, instead of reactive. Here is some Inbox Zero training from Dennis.
Pro tip— always personalize your responses to show you’re not a robot and that you care. We personalize ALL responses, client-facing, and internal.
We can have bots send our canned responses so that humans don’t do this mindless work. How I Get Through 1,000 Emails PER Day Without Any Fancy Automation or Tools
2. Stay in touch with your team lead, updating regularly on your #GSD (Getting Stuff Done) which has three categories: Done, Doing, Dependencies
(201) Personal Efficiency - Do, Delegate, Delete
Note that 3 or more boomerangs on a thread is a fireable offense.
Keep in mind that your team lead is also very busy. Contact your team lead after researching solutions, thinking for yourself (MAA) and suggest the solution you think is correct.
For more on this point, reference Dennis’ explanation here: Don’t Make Chase You Note well: Never message Dennis with an issue before messaging your team lead.
Request to Dennis should only be Level 6+. Most likely, none of the tasks you’ll be working on as a Level 1 Specialist will fall into this category.
Bookmark the Team Roster now for questions on team structure.
3. Practice #LDT: Learn, Do, and Teach.
This process is a fundamental aspect of communication at CoachYu.
As you Learn and Do, practice Teaching by communicating your knowledge in the internal training, guides, and courses.
(199) Leadership - Communication, Iteration, Delegation
4. Actively network.
This means connecting and communicating with your team members and project participants through Facebook, LinkedIn, and Twitter to build your personal brand.
5. Practice #CID: Communicate, Iterate, Delegate
#DDD and #CID for individual and team effectiveness
 With Communicate– we need to make sure that we have reliable communication, even if it’s just acknowledgement, which is not the same as working on that video.
With Communicate– we need to make sure that we have reliable communication, even if it’s just acknowledgement, which is not the same as working on that video.
 With Iterate– we are working on the task, making steady progress against it with daily updates, as required in our Operations Process Guide– not delaying communicating to only when done.
With Iterate– we are working on the task, making steady progress against it with daily updates, as required in our Operations Process Guide– not delaying communicating to only when done.
 With Delegate– we ask for help (good) or end up needed to be rescued by someone who notices there is no communication or iteration (not good).
With Delegate– we ask for help (good) or end up needed to be rescued by someone who notices there is no communication or iteration (not good).
 Be very specific ahead of time.
Be very specific ahead of time.
○ So your team members can be very clear about the objective. Otherwise, we'll waste 3-4 emails.
"Sure what do you need?"
"Oh just this and this."
"Cool I'll look”
4 days go by.
"Any luck?"
● It happens over and over. Instead, send exactly what you need and supporting links/information to get it wrapped up!
6. Set a “Snooze” or “Boomerang” to at most 7 days from when you sent the email if you are waiting for a response, dependency or deliverable. Reach out through synchronous communication channels such as Skype, Discord or phone if you have followed up for the 2nd time. Your teammates’ contact information must be in the Team Roster.
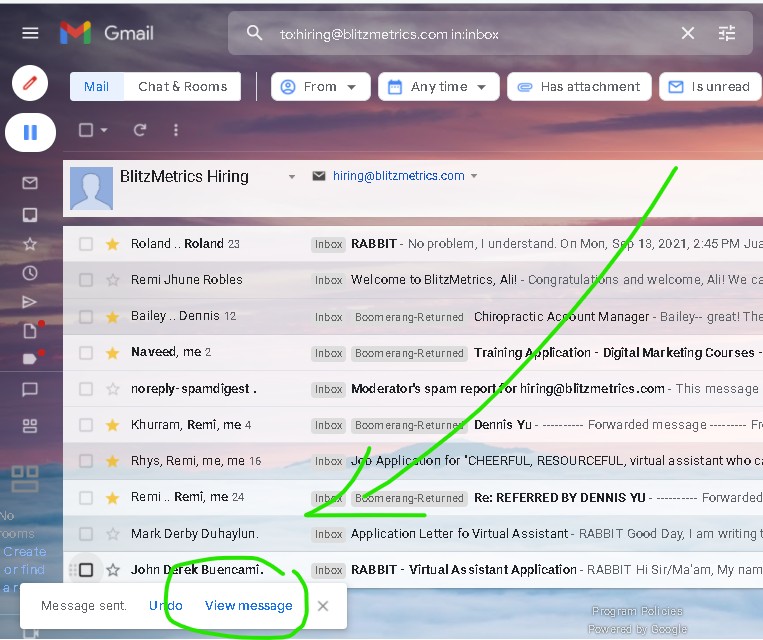
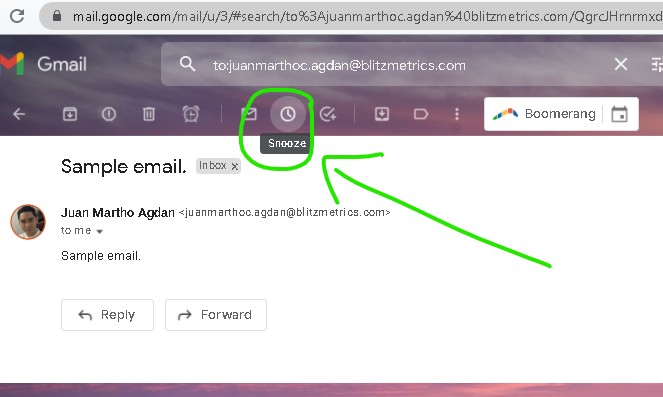
7. Keep private information private.
Verify that the list of recipients under “to” and “cc” of the email are permitted to receive that information.
Whenever you are taking screenshots, especially those that have passwords and sensitive information in them, attach the screenshot instead of using another tool outside of our recommended list. Make sure that you do not upload the screenshot to an external website or server.
Use the default screenshot software in your computer in order to take screenshots.
For Windows, use “Snip & Sketch” and set the “PrtSC” button in your keyboard to open “Snip & Sketch”. Whenever you use “Snip & Sketch”, you can use the tools to draw, and then save the image either by using “Save as”, “Copy”, or “Share”.

How To Set “Snip & Sketch” As The Default Screenshot Application of a Windows PC
1. Open “Snip & Sketch”.
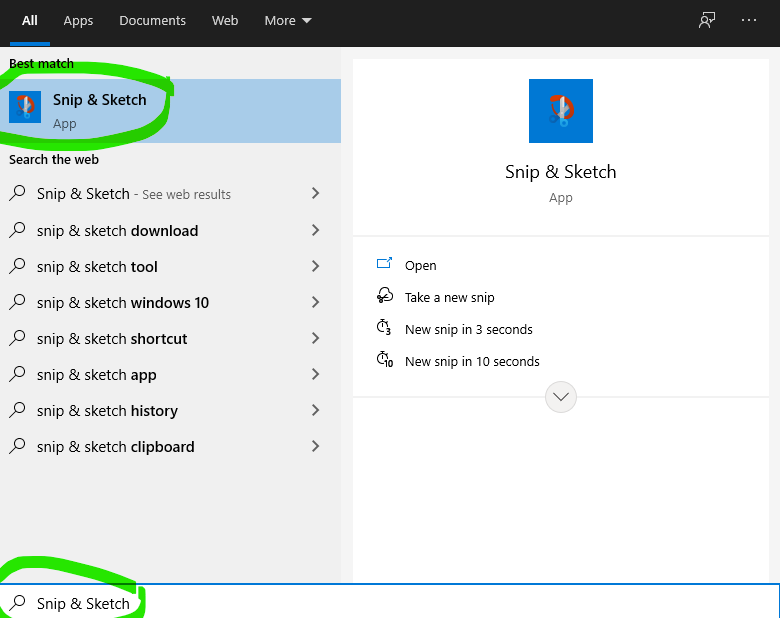
a. Hold the Win Key + S.
b. Type “Snip & Sketch”.
c. Click “Snip & Sketch”.
2. In the “Snip & Sketch” application, Go to “Settings”.
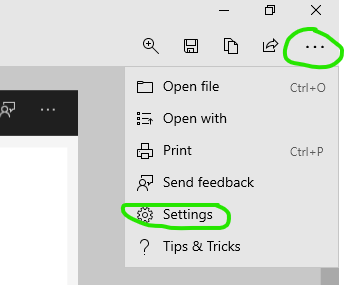
a. Click the ellipsis button.
b. Click the “Settings” button.
3. Click “Use the PrtScn button to open screen snipping”.
4. In the Keyboard Window that pops up, turn on “use the PrtScn button to open screen snipping”.
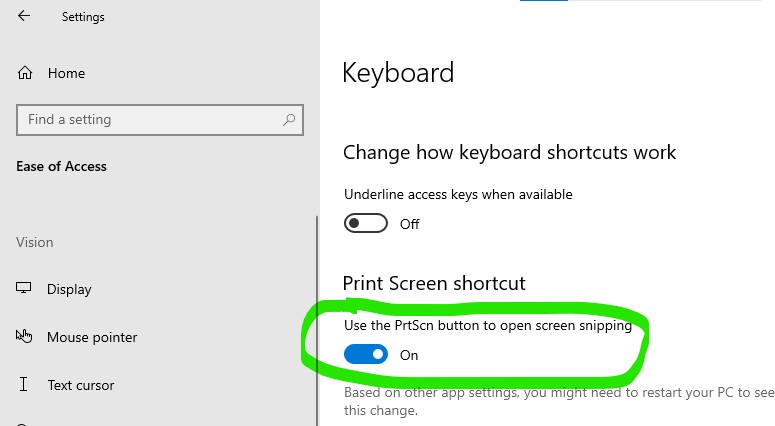
8. On every message that you send, make sure you add the relevant links.