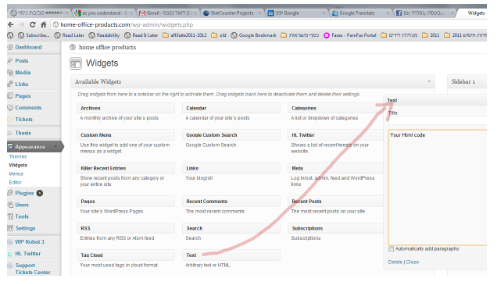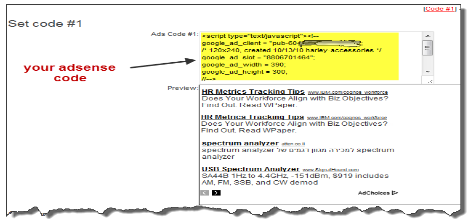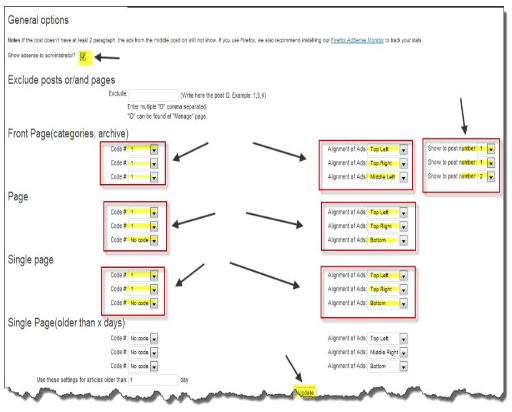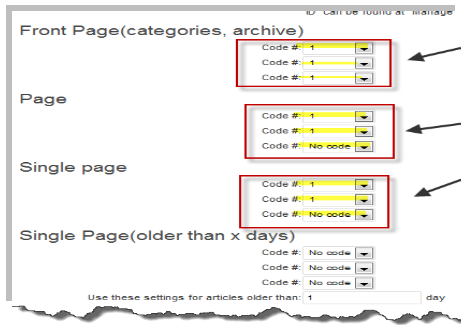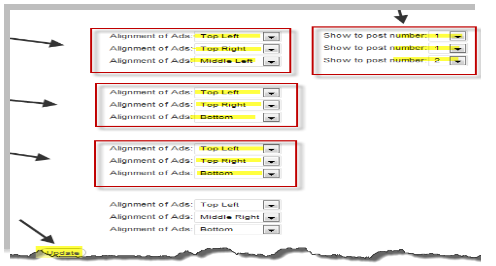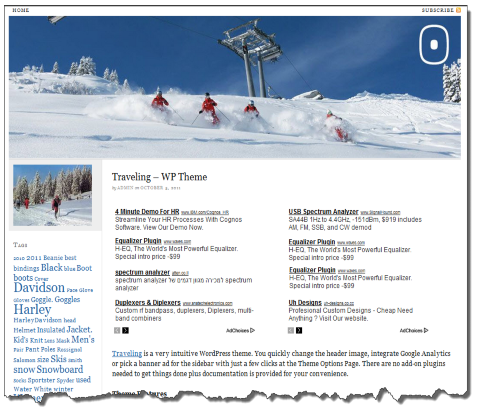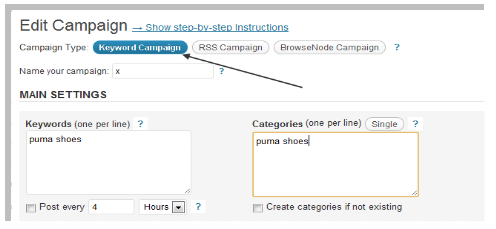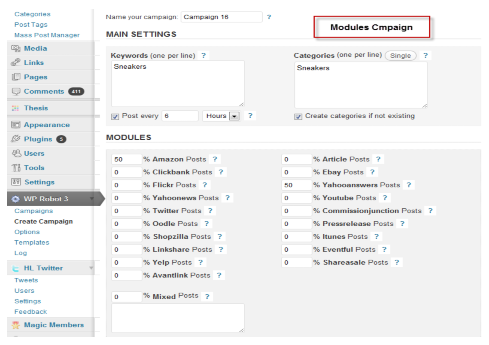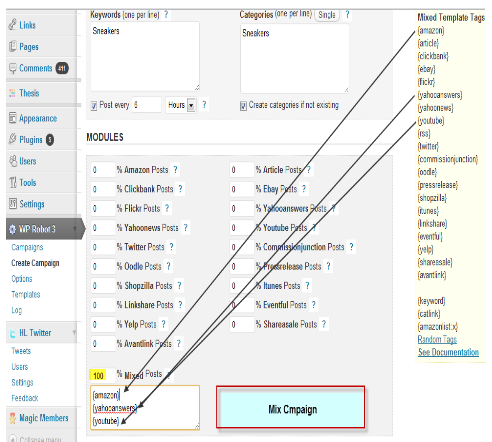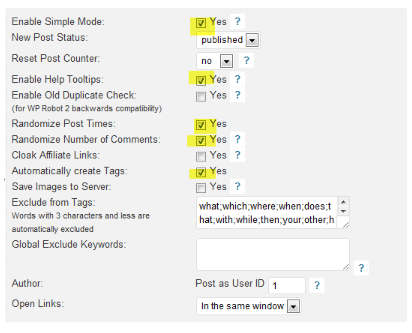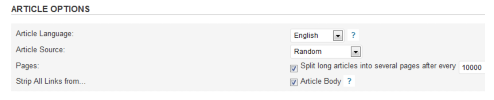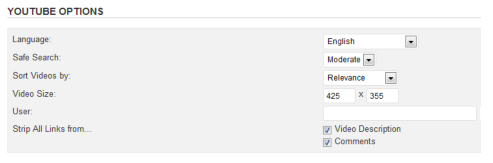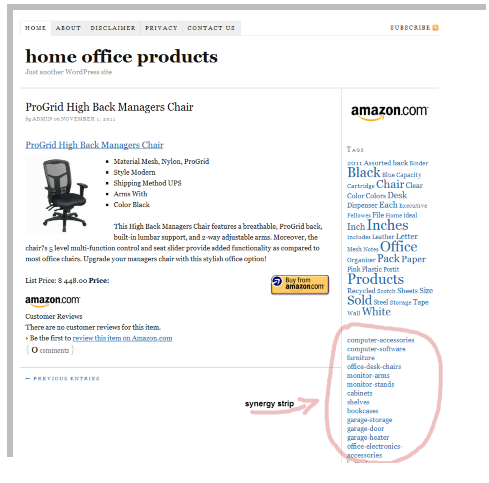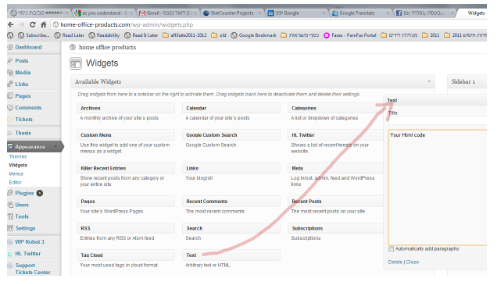A short tutorial on using the Whydowork Adsense Plugin
What it can be used for:
- Inserting either Adsense ads or, really, anything else, into posts. You can insert Adsense, YPN, CPM banners or buttons, a box with your top or favorite posts to bring them to the attention of your users, etc.
- Controlling when the ads show and how. You can use no ads on the blog on article pages while they’re new, and you can set it up to start displaying ads once a certain period of time passes (you decide how much time).
- Block ads from showing on certain pages or articles. For example, you may have a page where you want ads, but you might prefer that your About, Contact or Advertise Here pages are ad free. Another use is for paid reviews, which usually ask you not to have ads in those pages.
Options:
Set Code #1-10
The plugin can remember 10 different codes that you might want to insert in your blog. Paste the Adsense code in the box, then either set it up where you want to appear below, or if you want to paste a second code, scroll all the way down, click Save, then click on Code #2 and paste another code. Don’t forget to save before you click on another Code area, or the code you just inserted will be lost.
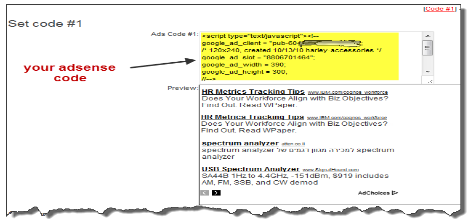
Preview
It inserts your code in the admin page to show you how it would look like.
Exclude posts and/or pages
You can choose not to display ads in certain posts or pages. Either because ads are not appropriate there (About, Contact, Advertise Here pages) or because you’re not allowed to have ads in paid reviews.
To do this, go to the Manage page in your admin area, and find the IDs of the posts or pages that you want blocked. Enter those ID’s in the Exclude box, separated by commas, and Save.
Displaying ads on the front page, categories, archive, and tag pages
You can insert a maximum of 3 ads on these pages (the maximum allowed by Adsense), and you have drop-down boxes for each of them.
Code # – click and select the code you want inserted for that particular position
Alignment of Ads – choose where you want that particular code to be displayed (ad positions explained below)
Show to post number – choose where you want that particular code and alignment to be used in the page (posts 1-10)
Displaying ads in pages and single pages
The only difference from the front page example is that you’re missing the Post Number option. Other than that, its the same. Choose the code that you want to display and in what position.
Please take into account your typical post length and image positions when choosing the place and size of the ads, otherwise you might end up with a bad look for your article.
Single Page (older then X days)
Here you can choose to display a different ad setup for older posts, so you don’t annoy your regular visitors. Usually only search engine visitors come on a regular basis to old posts and now you can monetize those visits better by inserting more aggressive ads.
If there is any code selected in this area, then it will display this configuration to article pages once they turn the age listed in the box below. If you don’t select a configuration for this section, then all the posts use the setting you decided for the pages and single pages previously.
Ad Positions
Top – inserts the code between the title and the content Top Left and Top Right – inserts the code in the top part of the content, surrounded by text
Middle – inserts the code in the middle of the post, between two paragraphs.
Middle means here that it sees how many paragraphs there are in a post, then divides it by two and inserts the ad there. For example, in a 12 paragraph story, it will insert it after the 6th paragraph. You need at least 2 paragraphs in a post for the middle positions to display.
Middle Left and Middle Right – inserts the code in the middle of the post, surrounded by text. It actually inserts it in the top part of the second half of the post, so it might seem closer to the bottom.
Bottom – inserts the code below the content
Random – cycles the selected code among the positions that are not occupied by other ads. In order for the random setting not to use a position assigned to a fixed ad, you will need to insert the random one to the last setting in use.
Example: if you want to have a top left ad all the time and another one in random position, select first the fixed position, then the random one
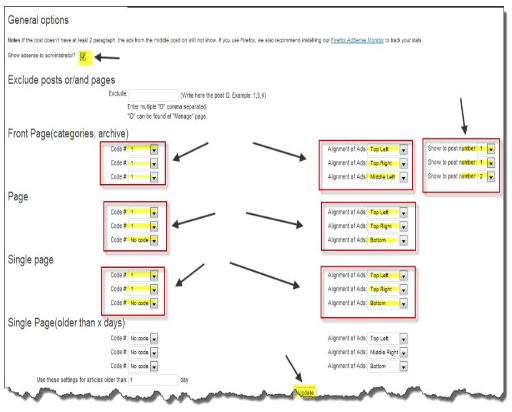
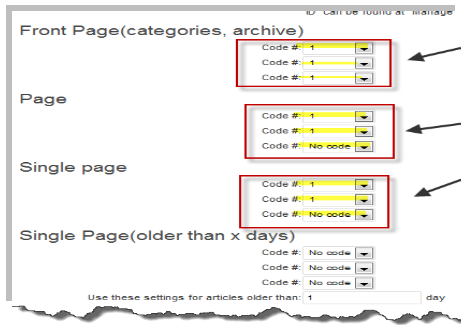
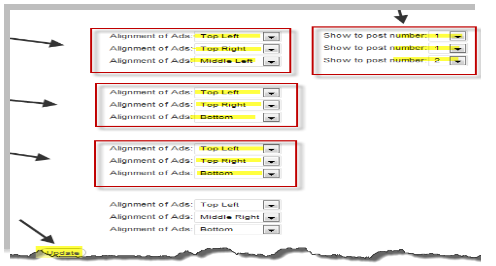
The Results :
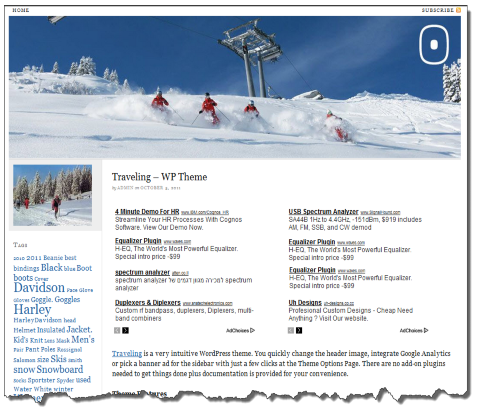
WProbot plugin (the heart of our system!)
Short description: The WP Robot is a powerful and easy-to-use professional autoblogging plugin for Wordpress weblogs. It allows you to run your blog on complete auto-pilot and drip-feed it with fresh content in regular intervals you specify. And the best part: The posts created will be targeted to any keyword you enter and any topic you could ever think of! WP Robot is capable of adding Amazon product posts in conjunction with your affiliate id, eBay auctions, Yahoo Answers questions and answers, YouTube videos, targeted articles, Flickr images, Clickbank ads and content from 12 more sources to your weblog automatically. You have full control over which kind of posts will be created! This Plugin suite is for unlimited Usage on multiple domains
Installation : Installing WP Robot is not different from installing any other plugin on your Wordpress weblog with some minor differences. Once you have uploaded and activated WP Robot on your blog successfully, you will find a new navigation item in your Wordpress admin area called "WP Robot 3". Click on it and you will get to a screen that will prompt you to enter the Paypal email that you have bought WP Robot with. After doing that, click "Install" and the installation will be completed and the default templates set up.
Introduction: How WP Robot Works
Using Campaigns to organize your Autoblogs
WP Robot 3 uses Campaigns to organize its keywords, templates, and other details it needs for autoposting. A Campaign in WP Robot can consist of any number of keywords, post templates, categories, and RSS feeds. If more than one of any of those have been set up, WP Robot will select a random one for each post. Randomization is a key feature of WP Robot and thus it is recommended to make good use of those possibilities! Randomization ensures that your Autoblogs do not use automatic or "spammy" content and thus will perform better in search engines and be more useful to your visitors.
Three different types of Campaigns
There are three different Campaign types in WP Robot:
- A Keyword Campaign searches for and posts content related to the keywords you enter. ( our most valuable type )
- An RSS Campaign posts content from RSS feeds. Keywords can be used optionally to use other modules and filter the RSS feeds.
- A BrowseNode Campaign posts content found in the Amazon BrowseNodes you specify. Keywords can be used optionally for other modules.
You select a campaign type by clicking on the corresponding button. The blue button marks the type currently selected. Below the type you can specify the Campaign Name, which is used for organizational purposes only.
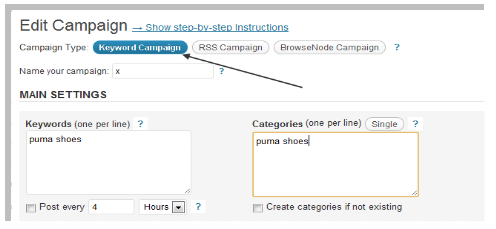
Randomization
As mentioned before, randomization is a key feature of WP Robot and also an integral part of a successful autoblog. When autoblogging, it is extremely important that your sites look natural. Randomization helps with achieving that.
The following is a list of things that are random in WP Robot:
- Randomized Post Times - Post intervals are spaced out around the time you set to appear more natural.
- Random Keyword Selection - A campaign can consist of any number of keywords. A random one will be selected for each post.
- Random Template Tags - WP Robot has two random template tags, which will only display text/content at a certain percentage or select a random piece of text/code.
Campaigns Page
The "Campaigns" page lists all the campaigns you have created in WP Robot as well as information about them. To get a more detailed view of a campaign simply click on its name in the table.
For each campaign you have several actions available. You can...
- Copy - Go to the "Create Campaign" screen with all settings from this campaign used.
- Edit - Change any settings of this campaign.
- Pause / Continue - Stop or resume autoposting for this campaign.
- Delete - Remove this campaign. Created posts will not be deleted!
- Post Now - Create a new autopost now.
With the menu at the bottom of the list you can also delete several campaigns at once or create several posts for any number of campaigns at once.
Create Campaign Page
Campaigns are used to organize what WP Robot is supposed to create automatic content for. Each Campaign you create will publish posts at regular intervals you specify when creating the Campaign, unless you disable or pause the autoposting.
You can start adding a new campaign by clicking the "Create Campaign" button in your Wordpress menu sidebar.
Two kinds of campaign method
operatively when we going to create a campaign we use one of two campaign methods:
1. The Modules Campaign
2. The Mix Campaign
The Modules Campaign
In the example below, 50% of the blog post will be created from pure Amazon content (in conjunction with products including your aff ID), and the other 50% will be created from related questions and answers from yahoo answers)
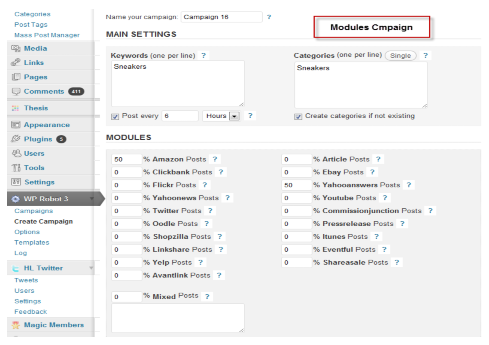
The Mix Campaign
In this example, all the posts will mix 100% content from Amazon, yahoo answers, and YouTube)
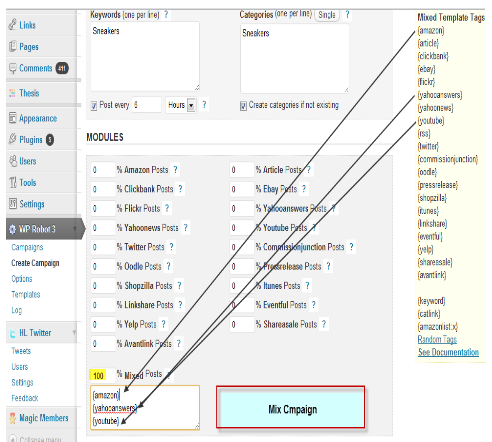
The Options Page
On the options page you can modify a wide range of settings WP Robot uses. In general all changes you make here will affect all WP Robot campaigns on your site, while settings in the "Create Campaign" page only affect this specific campaign. There are General Options as well as Module specific Options, which are only visible if you have the particular module installed.
General Options
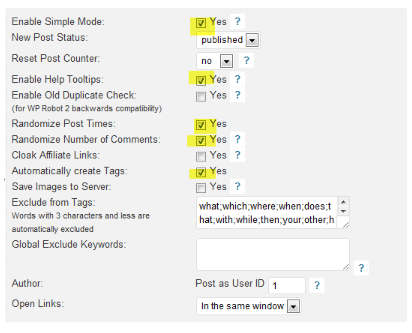
Amazon Options
- Amazon Affiliate ID: You affiliate ID for Amazon, which usually looks like "name-20".
- API Key (Access Key ID): You need a free Amazon Product Advertising API Key to use the Amazon module. You can sign up for the API for free here and then find the key under "Access Identifiers".
- Secret Access Key: In addition to the API key, Amazon requires a Secret Key for all calls made to the API. You can also find this key under "Access Identifiers" in your Product Advertising API account.
- Skip Products If: Gives you the option to prevent certain products with missing information from being posted.
- Amazon Description Length: The length of the description from the Amazon product page that will be included in posts. "Full Description" does also include any images, tables and other data in the original description.
- Amazon Website: Specify which Amazon website and language you want to use for your posts.
Article Options
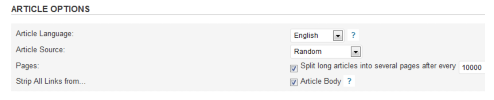
Flickr Options
- Flickr API Key: Your key for the Flickr API. You can get one here.
- License: Can limit photo searches to specific licenses. See here for all available licensing options.
- Image Size: The size of the images that will be added to posts.
- Sort by: How the results from Flickr will be sorted.
- Strip All Links from... Use this option to strip links from Flickr comments added to a post.
Yahoo Answers Options
- Yahoo Application ID: Enter your Yahoo Application ID. This is necessary to use the Yahoo Answers API. You can get an ID here.
- Add "Powered by Yahoo! Answers" text to footer: The TOS of Yahoo Answers requires that websites which use their content add the text "Powered by Yahoo! Answers" somewhere on the page. This setting gives you the option to do that easily but of course you could also just disable it and add the text somewhere yourself.
- Language: Sets the language questions and answers will be posted in.
- Strip All Links from... Use this option to strip links from Yahoo questions and/or answers added to a post.
YouTube Options
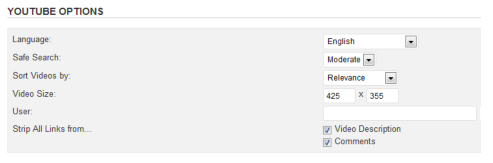
RSS Options
- Content: Select if you want to post the full article from the RSS feed if it is available or only the description.
- Filter: If this is enabled, only entries from the RSS feed will be posted that contain the associated keyword, specified when the campaign was created.
- Strip All Links from... Use this option to strip links from the RSS feed content.
Error Handling Options
The Error Handling Options control what WP Robot does if it encounters one or several errors for its modules. By modifying them you can control how many modules have to be successful for a post to get created or how many errors until a post gets skipped.
Warning: Only edit these options if you are sure what you are doing and what effect it will have. Entering wrong settings might stop WP Robot from creating any posts.
- Maximum Retries: If creating a post fails for whatever reason WP Robot will by default retry posting up to three times until it is successful. By editing this setting you can change the amount of retries.
- Maximum Errors: The maximum amount of errors that can be encountered for modules in a template before skipping a post. Example: If set to 0, a post will be skipped as soon as one of the modules in the template returned an error, no matter how many other modules there were that worked.
- Minimum Modules: The minimum number of modules necessary for a post to get created. Example: If set to 2 and the template contains three modules (i.e. {amazon}{article}{ebay}), at least two modules have to work for a post to get created.
Disable Keywords By default WP Robot will disable a keyword if posting for it repeatedly causes errors. Disabled keywords will not get selected for posting anymore from a campaign’s keyword list but can simply be reenabled on the campaign page they belong to. By changing this setting you can have keywords get disabled after fewer or more unsuccessful posts. If the option is set to zero, keywords will never get disabled (not recommended).
Rewriting Options ( nice to have as unique content option )
WP Robot supports two external rewriting APIs which can be used to make any content produced by the plugin unique automatically and which need to be configured in this section. Supported are the TheBestSpinner.com API and the UCG Rewriter API. ( proper disclosure: the link is conjunction with my affiliate member)
Enable Rewriter: Here you can enable either of the rewriters or both of them to have one randomly selected for each post. Entering your account details is necessary for the rewriters to work! Important: You also need to enable rewriting for your campaigns individually on the Create/Edit Campaigns screen!
TheBestSpinner Email: Your API login details.
TheBestSpinner Password: Your API login details.
Quality: Better and Best means less rewriting because only synonyms classified with these categories are used when selected.
Save Text with Spin-Tags: If this is checked, WP Robot will save the rewritten text with all the spin tags intact instead of choosing a random spin for you. Beware: If selected your text will not be readable and contain tags like {synonym1|synonym2} - only use this setting if you want to create spun drafts to use in other places or scripts.
Resetting and Uninstalling
The buttons at the bottom of your "Options" screen can be used to reset certain parts of WP Robot or uninstall the plugin.
Reset Options to Defaults - Restores the default values for all options.
- Clear Log - Removes all messages from the post log.
- Clear Post History - Deletes all entries in WP Robot's post history which is used to detect duplicates. If you do this WP Robot posts on your blog could get posted again!
- Uninstall WP Robot - Removes all WP Robot settings and database tables.
Phase 4 : create and setup your synergy strip in order to finish our master copy creation, we will need to create a synergy strip that contains links to all the parts (subdomains ) in our profit cloud. It will help Google to crawl our sites more efficiently and emphasize the synergy phenomena between all 34 parts of our profit cloud.
( 33 subdomains + domain )
The result will be similar to this screen capture :
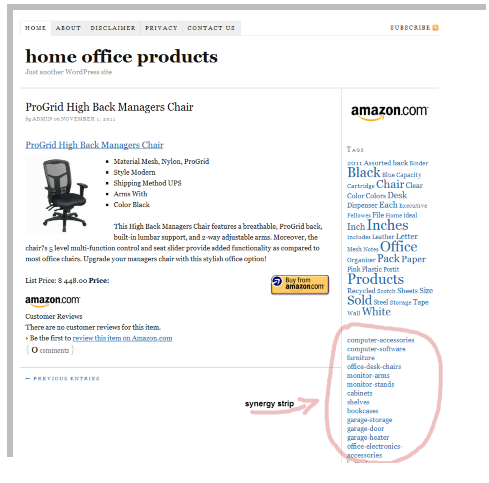
Setup Instructions :
1. Download my strip wizard ( simple xls file I created to help you to easily generate the appropriate html code ) - Download
2. Fill columns >> B + E with your data
3. Copy your results >>> Html code from column H
4. In your WP master panel (WP dashboard) under “Appearance,” click on widgets, choose the Text widget and drag it to the sidebar area. Then paste your Html code into his box, save, and you’re done!