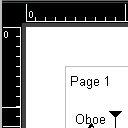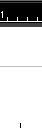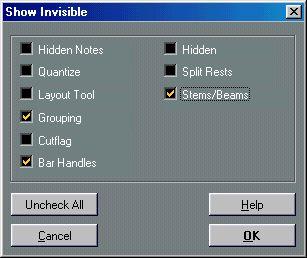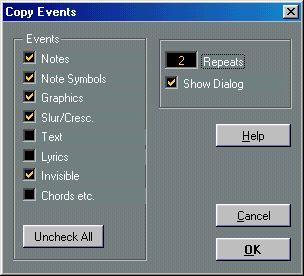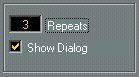Moving and Duplicating Symbols
There are four general ways to move and duplicate symbols:
• By dragging them with the mouse (see below).
• By using the computer keyboard (moving only - see page 204).
• By using the Copy Events function (see page 205).
• By using the Paste Note Attribute function (duplicating note symbols only - see page 208).
Moving and Duplicating by using the Mouse
This is done much as with other objects in Cubase VST. The following rules apply:
• Note Symbols and Note Dependant symbols move with the notes/chords they belong to. In other words, if you move the note/chord, the symbols move with it/them.
• Note symbols (like for example accents and lyrics) can only be moved vertically. Some other symbols (like braces and brackets) can only be moved horizontally.
• All other symbols without handles can be moved freely. If you hold down [Shift], movement is restricted to one direction only.
• If the symbol has one or more handles when it is selected, don’t drag it by the handles, or you will change its shape instead of moving it.
• The slurs and ties are an exception, they can only be moved by first dragging one handle and then the other. However, if you use the Layout Tool (see page 171) to move the notes they belong to, or if you change the measure width, they will be adjusted automatically.
• Duplicating is done by moving with [Alt] pressed, as always in Cubase. Slurs, ties, braces, brackets and bar lines can not be duplicated with this method.
There are three features to help you position symbols (and other score objects) correctly: the Rulers, the Non-note Position Display and the Position Window.
The Rulers
Unlike other editors, Score Edit does not have a meter/time position-based ruler. Instead, the ruler is “graphical”, that is, they indicate the actual x-y position of objects (with “zero” at the upper left corner).
The white lines indicate the current position of the mouse pointer.
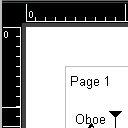
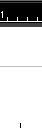


• To hide the Rulers, pull down the Ruler pop-up menu at the bottom of the Score Edit window, and select “Off”.
• To display the ruler again, pull down the Ruler pop-up menu and select one of the units (inches, centimeters or points).
This setting will also affect the units used in the Position Window (see below).
The Non-note Position Display

There is a special position display in the Score Toolbar for non-note Events such as pauses, symbols, etc. This is useful for checking and adjusting the exact position of non-note objects, e.g to make sure symbols “belong to” the correct bars.
• For the Position Display to be active, you need to select a single non-note object.
• You switch the Position Display between meter and time position by clicking on the Mouse Box, in the same way as with the Info Line, Song Position Display, etc.
The Position Window
If you need to fine-tune the graphical positions of symbols and other objects, you should use the Position Window. This makes positioning easier in two ways:
• You get a numerical indication of the exact position of the mouse pointer (and any object you are dragging).
• You can move objects or staves by typing in position values.
You display and hide the Position Window by clicking in the Ruler. The window contains the following settings and values:
Setting / Value:
Measure in
Inch/cm/mm/pt Abs/Rel. Pos
X, Y
Delta X, Delta Y
Sel. Staff
To Prev Staff
To Next Staff
Description:
Click this label to change units for the Position Window. This choice will also affect the units used in the Rulers. Click this label to select whether X-Y position values should be “absolute” (referring to the upper left corner of the current page) or “relative” (referring to the upper left corner of the Active Staff).
When a single object is selected, these values show the horizontal and vertical position of this object.
When no objects or several objects are selected, these values show the current horizontal and vertical position of the pointer.
• If a single object is selected, you can click on these values and type in a
new position for the object.
When you are moving an object, these values indicate the horizontal and vertical distance you have moved it.
• If one or several objects are selected, you can click and type in values -
the objects will be moved the specify distances.
If “Abs. Pos” is selected (see above), this value shows the distance from the top of the score page to the top of the Active Staff.
• You can click and type in a value to move the Active Staff. If “Rel. Pos” is selected, this value will always be 0, since vertical positions are related to the top of the Active Staff!
The distance between the Active Staff and the Staff above it.
• Clicking and typing in a value will move the Active Staff. The distance between the Active Staff and the Staff below it.
• Clicking and typing in a value will move the staves below the Active Staff.
Dragging Symbols across Staves
If you drag a symbol across the staves, you will note how the “Active Staff” indicator to the left follows the mouse pointer. Use this an an indication, to make sure that symbols end up in the correct Staff.
• If you are editing several Tracks at the same time, and want to make sure that a symbol isn’t accidentally moved to another Track when you drag it vertically, click on the “L” button on the Score Toolbar.
When this is activated, you cannot move symbols across Tracks by dragging.

Moving by using the Computer Keyboard
You can move symbols (and even notes and rests) graphically, by using the computer keyboard. This is the same as dragging them with the Layout tool, but this method offers higher precision. Proceed as follows:
1. Select the symbols you want to move.
2. Hold down [Alt].
3. Use the arrow keys to move the symbols in steps of one point.
Depending on the symbol type, you may only be able to move symbols horizontally or vertically.
P
Don’t confuse this with holding [Ctrl] and using the arrow keys, which moves notes and rests in steps of one snap value. Moving and Duplicating with the Copy Events function
This function allows you to move or copy the contents of a whole bar to one or several other bars. You can select which elements in the bar should be included in the operation. Proceed as follows:
1. Pull down the Score menu and select “Show Invisible” from the Global Settings submenu.
The Show Invisible dialog appears.
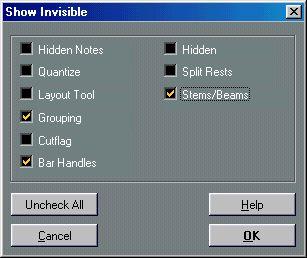 2. Make sure the “Bar Handles” option is checked, and close the dialog.
2. Make sure the “Bar Handles” option is checked, and close the dialog. Now, each bar in the score is shown with a handle in the upper left corner.
Bar Handles

• You can also show/hide the bar handles by using the “Show Invisible” Filter Bar, as described on page 55.
3. Double click on the handle of the bar from which you want to copy or move symbols.
The Copy Events dialog appears.
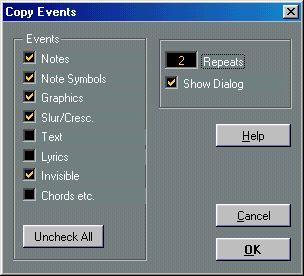 4. Make sure that only those symbol types are checked, that you want to move/copy.
4. Make sure that only those symbol types are checked, that you want to move/copy.
5. If you have several subsequent bars to which you want to copy symbols, set the “Repeats” value to this number of bars.
If you only want to copy symbols from one bar to another, make sure “Repeats” is set to 1. This option is only available for copying, not for moving.
6. If you want this dialog to appear every time you perform the move/copy operation (see below), activate “Show Dialog”.
7. Click OK to close the dialog.
8. To copy the specified Event types to another bar, hold down [Alt], click on the bar handle of the first bar and drag it to the “target” bar.
To move the Event types instead of copying them, drag the bar handle without holding down [Alt].
• If you activated “Show Dialog” in step 6 above, the Copy Events dialog appears, allowing you to confirm your settings.
Click OK to close the dialog and perform the operation.
Now, the following happens:
• If you activated “Note Symbols” in step 4 above, the note symbols are copied from the “source” bar and pasted onto notes at the same positions in the “target” bar. If there is a note symbol for a certain note in the “source” bar, but no note at the corresponding position in the “target” bar, the symbol will simply be removed.
If we move the Note Symbols from the first bar to the second bar...

 ...only symbols that fiind corresponding note positions in the second bar
...only symbols that fiind corresponding note positions in the second bar
will be moved. The other symbols will be removed.
The actual position of notes are used as a basis for this operation - not the displayed position.
• If you activated other types of symbols in step 4 above, these will simply be moved to the same graphical position in the “target” bar.
• If you set “Repeats” to a number larger than 1 in step 5 above, the same symbols will be pasted into that number of bars (starting from the one you drag the bar handle to).

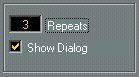

Moving note symbols with “Repeats” set to 3.
• If you didn’t hold down [Alt] when dragging the bar handle, the symbols (and other Event
types specified in the dialog) are removed from the “source” bar.
P
If there already are symbols (or other objects) of the specified types in the “target” bars, these will be removed! Duplicating Note Symbols with the Paste Note Attributes function
By using the “Paste Note Attributes” function on the Do pop-up menu, you can copy the properties of one note (including all note symbols) to any number of other notes. This is described on page 161.
About Moving Note Symbols
Note symbols, slurs and ties all have “Default Positions”. This determines the vertical distance between the note head(s) and the symbol.
• You can manually adjust the vertical positions of individual symbols, but if you move or transpose their notes, the symbols are automatically reset to their Default Positions. This also ensures that note symbols and slurs are positioned sensibly when you change the Display Transpose settings.
• To reset the vertical positions of all note symbols and slurs in a score, hold down [Ctrl] and click on the Force Update (“UPD”) icon on the Score Toolbar.
All note symbols are reset to their default positions, and all slurs and ties are set to their original lengths and shapes (see below).