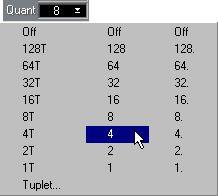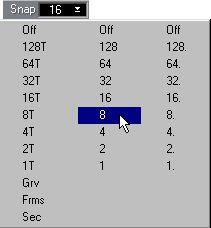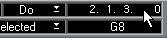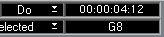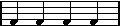Note Values and Positions
Two of the most important settings for entering notes (and the ones you will change most often) are the length of the note (the Note value) and the minimum spacing between notes (the Snap value).
Selecting a Note Value for Input
This can be done in one of three ways:
• By clicking the note symbols on the Score Toolbar.
You can select any note value from 1/1 to 1/128th and turn on and off the dotted and triplet options by clicking the two boxes to the right of the regular note values. The selected note value is always displayed in the Quant box and in the Note Tool cursor shape.

 The Note Value is reflected in the Score Toolbar, the Quant Box and the Note Tool shape.
The Note Value is reflected in the Score Toolbar, the Quant Box and the Note Tool shape.
• By selecting a Quantize value from the Quant pop-up.
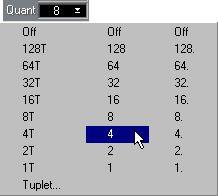
• By pressing numeric keys on the typewriter part of the computer keyboard. This last method also sets the Snap (see below) to the same value, which may not always be desired. The default key commands are:
Key: Note Value: Key: Note Value:
1 1/1 6 1/32
2 1/2 7 1/64
3 1/4 8 1/128
4 1/8 T Turn on/off triplet
5 1/16 . Turn on/off dotted
P
The keys referred to above are the numeric keys on the typewriter keyboard (above the letters), not those on the numeric key pad (to the right of the typewriter keyboard).
• You can also use key commands to “step” between the Quantize values. Assign key commands for this in the Preferences–Key Commands–Score dialog (“Next/Last Quantize Value”).
About unusual Note Values
Not all note values can be selected directly, for example double dotted notes. Such notes are created by changing the length of the note after you have put it in (see page 110), by gluing notes together (see page 111) or by using the Display Length feature.
Selecting a Snap Value
Snaps and Note Positions
When you move the mouse pointer over the score, you will see that the position box on the Status Bar tracks your movement and shows the current position in bars, beats, sixteenth notes and ticks. As described later, when drawing and moving notes, the positions on screen are restricted in the same way.
Positioning on screen is controlled by the current Snap value. If you for example set Snap to “8” you can only insert and move notes to eighth note positions, at quarter notes, at half bars or at bar positions. It is a good strategy to set Snap to the smallest note value in the piece. This doesn’t stop you from inputting notes at “coarser” positions. However, if you set the Snap value to too small a note value, it is easier to make mistakes.
With Snap set to “8”, you can only input notes at eighth note positions.
Setting the Snap Value
The Snap value can be set in one of two ways:
• By Selecting a value from the Snap pop-up.
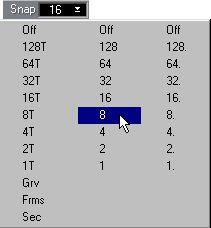
• By pressing numeric keys on the typewriter part of the computer keyboard. This sets the Quantize to the same value. Which keys select which Note values is described above.
P
Using the Snap pop-up menu, it is also possible to snap to frames, seconds or to the selected Groove. However, this is not often used when inputting score notes. The “Mouse Position Box”
While you might most often use the graphical position in the actual score to determine where the notes go, there are instances when you will want to verify the position numerically by looking at the mouse position box:
P
This assumes that the mouse position box displays meter position. If it shows time position, just click on it to switch back to meter position.
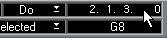
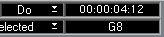
• The first number is the Bar.
• The second number is the beat. In 4/4 there are 4 beats to a measure. In 8/8 there are eight, in 6/8 there are six, etc.
• The third number is the sixteenth note within the beat. Again, the time signature determines the number of sixteenth notes to each beat. In a quarter note based time signature (4/4, 2/4, etc) there are four sixteenth notes to each beat, in an eighth note based time signature (3/8, 4/8, etc), there are two sixteenth notes, etc.
• The last value is in ticks. As everywhere in Cubase VST, the number of ticks depends on the Display Resolution setting in the Preferences–General–General dialog. The figures below show the meter position values as displayed when the maximum Display Resolution (15360) is selected:
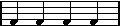 2/2
1.1.1.0 1.1.5.0 1.2.1.0 1.2.5.0
2/2
1.1.1.0 1.1.5.0 1.2.1.0 1.2.5.0
4/4 1.1.1.0 1.2.1.0 1.3.1.0 1.4.1.08/8
1.1.1.0 1.3.1.0 1.5.1.0 1.7.1.0
Quarter Note positions.
2/2
1.1.1.0 1.1.3.0 1.1.5.0 1.1.7.0 1.2.1.0 1.2.3.0 1.2.5.0 1.2.7.0
4/4
1.1.1.0 1.1.3.0 1.2.1.0 1.2.3.0 1.3.1.0 1.3.3.0 1.4.1.0 1.4.3.0
8/8
1.1.1.0 1.2.1.0 1.3.1.0 1.4.1.0 1.5.1.0 1.6.1.0 1.7.1.0 1.8.1.0
Eighth Note positions.
2/2
 1.1.1.0 1.1.2.1280 1.1.3.2560 1.1.5.0 1.1.6.1280 1.1.7.2560 1.2.1.0 etc.
4/4
1.1.1.0 1.1.2.1280 1.1.3.2560 1.2.1.0 1.2.2.1280 1.2.3.2560 1.3.1.0 etc.8/8
1.1.1.0 1.1.2.1280 1.2.1.2560 1.3.1.0 1.3.2.1280 1.4.1.2560 1.5.1.0 etc.
Eighth Note Triplet positions.
1.1.1.0 1.1.2.1280 1.1.3.2560 1.1.5.0 1.1.6.1280 1.1.7.2560 1.2.1.0 etc.
4/4
1.1.1.0 1.1.2.1280 1.1.3.2560 1.2.1.0 1.2.2.1280 1.2.3.2560 1.3.1.0 etc.8/8
1.1.1.0 1.1.2.1280 1.2.1.2560 1.3.1.0 1.3.2.1280 1.4.1.2560 1.5.1.0 etc.
Eighth Note Triplet positions.
2/2
1.1.1.0 1.1.2.0 1.1.3.0 1.1.4.0 1.1.5.0 1.1.6.0 1.1.7.0 1.1.8.0 1.2.1.0 etc.
4/4
1.1.1.0 1.1.2.0 1.1.3.0 1.1.4.0 1.2.1.0 1.2.2.0 1.2.3.0 1.2.4.0 1.3.1.0 etc.
8/8
1.1.1.0 1.1.2.0 1.2.1.0 1.2.2.0 1.3.1.0 1.3.2.0 1.4.1.0 1.4.2.0 1.5.1.0 etc.
Sixteenth Note positions.