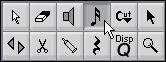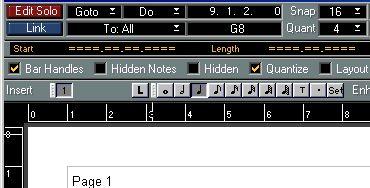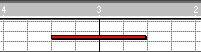Adding and Editing Notes
Entering one note by dragging
To add a note to the score, proceed as follows:
1. Make the Staff Active.
Notes are always put in on the active staff. See page 49 for details.
2. Select the type of note by selecting a note value.
This is described in detail above.
3. If you selected the note value by clicking on a symbol on the Score Toolbar, the Note tool was automatically selected - otherwise select the Note tool from the Toolbox.
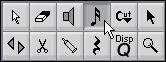 The Note Tool in the Toolbox.
The Note Tool in the Toolbox.
4. Select a Snap value.
Described above. The Snap will determine the spacing between notes. If you have Snap set to “1” you will only be able to add notes at downbeats. If you set Snap to “8” you will be able to add notes at all eighth note positions etc.
5. Position the mouse pointer over the note lines.
6. Press the mouse button without releasing it.
A note appears under the mouse pointer.
7. Move the mouse horizontally to find the correct position.
The note is “magnetically” attracted to the divisions defined by the current Snap value. This allows you to easily find the correct position.
8. Move the mouse vertically to find the correct pitch.
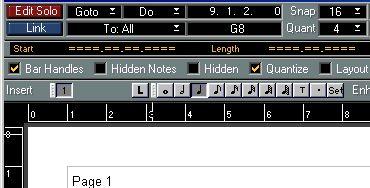 The Pitch is shown here.
The Pitch is shown here.
9. Release the mouse button. The note appears in the score.
Clicking Directly
When you get better acquainted with the Score Editor and find it easy to aim at the right position directly, you don’t need to drag the note around as described above. Simply aim at the correct position and click once.
If you have Problems getting the Pitch right
• Normally, you are allowed to “draw” notes with any pitch. But if the option “Keep moved notes within key “ is activated in the Preferences–Score–Editor Behaviour dialog, the pitches are restricted to inside the current key only.
• When you drag the mouse up and down before releasing the button, accidentals are shown beside the note to indicate the current pitch. This helps you verify the vertical position before releasing the mouse button.
Adding more Notes
1. If the next note is of another note value, select a new note value.
A quick way to do this is to use the number keys on the keyboard, see above. However, this also changes the Snap value.
2. If you need finer positioning, or if the current is too fine, change the Snap value. 3. Move the mouse to input the new note, and click.
Notes input at the same position are automatically interpreted as chords, see below.
About the Interpretation
The notes may not always appear in the score as you expect them to, initially. This is because there are a number of situations which require special techniques and settings. Below follows a list of some of these and where to find more information about handling them:
• Notes at the same position are considered parts of a chord. To get independent voicing (for example notes with different stem directions), such as for vocal material, you need to use the special Polyphonic Voicing feature described on page 128.
Without and with Polyphonic Voicing
• If two notes beginning at the same position have different lengths, the longer will be dis
played as a number of tied notes. To avoid this, you will either have to use the “No Overlap”
feature (see page 72) or polyphonic voicing (see page 128).
• One note will often be displayed as two notes with a tie. This is only how the program displays the note, there is still only a single note “stored”.
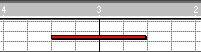
This single note in Key Edit is displayed as two tied notes in Score Edit.
• Generally the program adds ties where necessary (if a note stretches over a beat), but not al
ways. For more “modern” notation of syncopated notes (less ties), you will need to use the
syncopation feature described on page 72.
The same note, without and with Syncopation.
• If you specifically want a long note to be displayed as two (or more) tied notes, you can use
the Cutflag tool for this.
• For details of handling crossing voices, see page 143.
• If a note has the wrong accidental, this can be changed. See page 154.
• If two notes on the same position are too close to each other or if you want their “graphical
order” in the score reversed, you can do this without affecting playback. See page 171.
• Stem direction and length is normally automatic, but you can set it yourself. See page 148.
• If you are scoring for piano and therefore (or for other reasons) need a split staff, there are special techniques for this, described on page 114 and page 128.
If you run into Trouble
Below follow a few simple troubleshooting steps that will help you pinpoint some common mistakes:
• The note I put in has the wrong length. For example, I added a sixteenth and got a quarter note.
You probably have the wrong Display Quantize value set. Open the Staff Settings. If Auto Quantize is on, turn it off, unless you have mixed triplets and regular notes. Also check the Note and Rest Quantize. If the settings are too “coarse”, change them to a smaller note value. If you for example need the program to display an eighth note rest, Rest Quantize must be set to “8” or a smaller note value. (Please refer to “How the Score Editor works”.) If Overlap is on, you might want to turn it off.
• There is a pause after a note that I don’t want.
You probably added a note with the wrong note value. Either lengthen the note (physically or graphically - see page 110) or delete the one you have (see page 99) and add a new one with the correct note value.
• There is no pause after the note although there should be one.
Either the note is too long (delete and enter a new one or change the current note’s length, physically or graphically). Or, your rest Rest Display Quantize is set to too large a note value. Open Staff Settings and lower it.
• The note has an accidental when it shouldn’t, or it doesn’t when it should. Maybe the note is simply of the wrong pitch? Click on it (using the arrow tool) and look at the Note Info Line (if this is turned on, see page 50). Move it to the correct pitch (see page 108). If this is not the reason, maybe you have the wrong key set? And last, enharmonic shifting is described on page 154.
• Notes are not grouped under beams the way I want it.
Normally the program groups eighth notes, sixteenths etc. under beams. This can be turned off. There is also detailed control of which notes are grouped under a beam. This is all described on page 161.