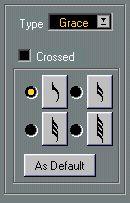Grace Notes
You can turn any note into a grace note. Grace notes are considered to be notes without lengths. That means that once a note is turned into a grace note it doesn’t affect the rest of the score display in any way.
Before and after converting to grace notes. Note that after the conversion, the grace notes no longer “interfere” with the interpretation of the other notes.
P
Grace notes are always automatically positioned just before the next note on the staff. If there is no note after a grace note on the staff, the grace note will be hidden! Creating Grace Notes Manually
1. Locate the note for which you want a grace note.
2. Insert one or more new notes just before it.
The note value and exact position of the note isn’t important. However, the pitch of course is. From here on there are two ways to go:
• Select the note(s) and select “Get Info” from the Edit menu.
The Note Info dialog appears and you can activate Grace Note and other settings if needed.
• Select the note(s) and then select “Grace Note” from the Staff Functions submenu on the Scores menu.
This turns the note into a Grace note without opening any dialog.
Grace Notes and Beaming
• If two Grace notes are at exactly the same position (the same tick), they will be put onto the same stem, as a chord.
• If multiple Grace notes in front of the same note are put on different positions (even if they are only one tick apart), they will be grouped under a beam.
• Please note that it is possible to have beamed grace notes overlapping a beam of regular notes, as in the example below:
Grace notes in the middle of a group of regular notes.
Creating Grace Notes Automatically
The program allows you to search for notes that make good candidates for grace notes and convert them automatically. It does this by looking for notes that are very close to other notes.
1. Set up the To menu.
This allows you to have the function only work on the selected notes, on the notes inside the Cycle etc.
2. Select “Find Grace Notes” from the Staff Functions submenu on the Scores menu.
3. Enter a ticks value.
This number will determine how close a note has to be to another to be considered a grace note.
4. Click OK.
The new grace notes now appear.
5. If you didn’t get what you expected, Undo and try again. Editing a Grace Note
1. Select one or several grace notes and open the Note Info dialog.
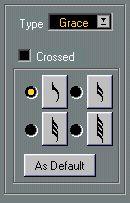
The Grace Note settings in the Note Info dialog.
2. Select a note value for the stem.
3. Activate crossed, if you wish.
When this is activated, the stem will be crossed by a slanted line, to further indicate that the note is a grace note.
4. Click Apply.
The settings are applied to the selected note(s).
5. If you like, select other notes and make settings for them.
When you are done, close the dialog by clicking its Close box.
Using the “As Default” button
If you double click on a grace note, set it up as described above and then click on “As Default”, the settings you have made will be used as default values. All grace notes that you will create and all that you have created and not edited specifically will use these settings.
Converting Grace Notes to normal Notes
1. Select the notes you want to convert.
If you want to make sure that all notes in the score are normal notes, you can select all notes (using the Select All command on the Edit menu).
2. Double click on one of the selected grace notes.
The Note Info dialog appears.
3. Select “Normal” from the “Type” pop-up.
4. Click Apply and then close the dialog by clicking its Close box. The regular Display Quantize values do not apply to any other divisions than triplets. To create quintuplets, septuplets etc, follow the instructions below. There are basically two methods of creating tuplets: