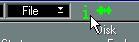Customizing the View
Hiding Headings
If you don’t need the Headings at the top of the window you can hide them using the “Show/Hide” item on the View pop-up menu.
Turning on and off Information
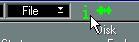
If you don’t need all the information fields for the files and segments, you can deactivate these by clicking the “i” icon at the top of the window. Among other things this allows you to get a more detailed overview of the waveforms.
Use Part colors
If this item on the View pop-up menu is checked, the files and segments will be displayed with the colors of their respective Parts in the Arrange window.
Turning on and off Waveforms
If you don’t need to see the waveforms for the segments, you can hide them by clicking on the waveform icon at the top of the window.
Zooming and setting Sizes of the Waveforms
If you change the width of the window, the waveforms are scaled accordingly. That is, the bigger you make the window the more detailed view of the waveform you will have.
By using the fader below the scroll bar you can set the vertical size of each line, to get a better overview of the waveforms.
Selecting Time Formats
You can set whether the Start, End and Length values should be displayed in samples, as meter positions, or as time code values, by using the View pop-up menu.
• If you select samples, the values are shown as numbers of samples.
How many samples there are to a second, depends on the sample rate (48000 samples per second at 48kHz for example).
• If you select time code format, the values are shown in the format “minutes:seconds:frames:subframes”.
How many frames there are to a second depends on the Time code Frame rate setting in the Synchronization dialog (typically 30 or 25).
• If you select meter position format, the start and end inset values indicate the start and end position of the first instance of the segment in the Song, as bars, beats and ticks. If the segment is not used, the start inset will show 1.1.0 and the end inset will show the end position as it would be if the segment had really started on 1.1.0.
The length value shows the length of the segment in bars, beats and ticks, starting with 0.0.0 - in other words the difference between the end inset value and the start inset value.
P
Please remember that if you have meter position format selected, the End Inset and Length values are tempo dependent. That is, if you change the tempo, these values will change as well.
Setting File and Segment Order
File Order
On the View menu, you can determine in which order the files should be displayed: Option Description
By Name Files are shown alphabetically.
By Date Files are shown chronologically according to the time they were created, with the newest file on top.
By Size Files are shown in size order, with the largest one on top.
Segment Order
By selecting “Order Segments” from the pop-up View menu, you re-arrange the segments so that they are shown in the order they appear in the file.