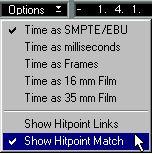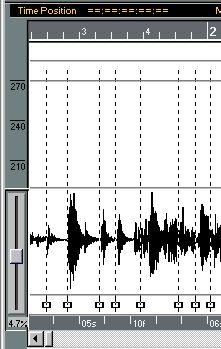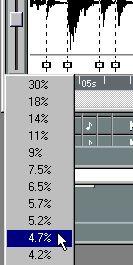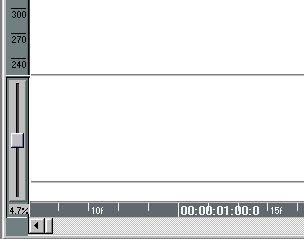Making the Playback Tempo follow the Audio
There are two ways to do this:
• Use Hitpoint Match mode to find the closest tempo match, and insert one tempo change at the beginning of the Event.
This may be sufficient if you’re working with rather short Events and audio with a fairly steady tempo. The method is described below, under the heading Fixed Tempo Match.
• Use Hitpoint Link mode and Straighten Up to make a tempo map.
This means that tempo changes are inserted at several places in your Event. This method works with long Events and audio with fluctuating tempo. It is described on the following pages under the heading Creating a Tempo Map.
Fixed Tempo Match
For this to work, the audio should have a fairly steady beat, and the Match Points should be evenly distributed, for example on the quarter notes. However, it is sufficient if Match Points are inserted in the first two or three bars of the Event (i.e. they can be seen in the editor window at the same time).
1. Activate Master on the Transport Bar.
2. At the beginning of the Audio Event, insert a tempo change with a value roughly the same as the tempo of the recording.
3. Set Snap to the note value that separates the Match Points.
In our example, this would be 4 (quarter notes).
4. Pull down the Option pop-up menu and select Show Hitpoint Match. This will display vertical lines rising from the Match Points.
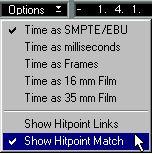
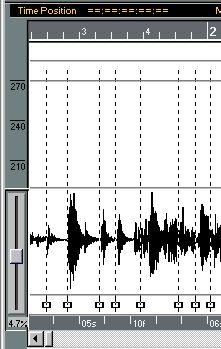
5. Set the Tolerance pop-up to a fairly high percentage.
The higher the Tolerance percentage, the more “off” the Match Points are allowed to be and still be considered Matching.
Now, the object is to find a tempo where as many as possible of the M-Points are matching (shown with fully drawn vertical lines). This is done either by changing the tempo in the graphic tempo display (as described in the chapter “Hitpoints”), or by using the slider to the left to visually stretch the waveform in the window, and then letting the program automatically calculate the tempo. The steps below describe the latter alternative:
6. Select a Stretch percentage range from the pop-up below the slider.
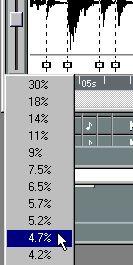
7. Move the slider and try to find the position where as many as possible of the vertical lines are fully drawn (matching).
To reset the slider to middle position (zero stretch), hold down [Ctrl] and click anywhere on the slider.
P
As you move the slider, you will note that the waveform image is stretched (slider above middle position) or contracted (slider below middle position). This is only a visual help for you, to make it easier to find a match, and does not affect the actual Audio Event!
8. When you have found the best possible match, pull down the Audio pop-up menu and select Slider to Tempo.
The program will calculate a tempo based on the slider setting.
• If there already is a Tempo Event at the beginning of the Audio Event, this Tempo Event simply gets the calculated Tempo value.
• If there is no Tempo Event at the beginning of the Audio Event, one is created, and gets the calculated Tempo value.
• If there are several Tempo Events within the duration of the Audio Event, (e.g. a ritardando), these are all affected relatively - the tempo is “scaled” according to the calculated value.
9. When you’re done, press [Return] to close the editor.
When you play back the Song, the tempo will match the tempo of the audio.
Creating a Tempo Map
For this to work, Match Points should be inserted throughout the whole Event, and preferably evenly distributed, for example on every quarter note. It is possible to create a tempo map for an Audio Event with a lot of “syncopated” Match Points, but this will require you to insert and move Meter Hitpoints by hand (see step 6 below).
1. Activate Master on the Transport Bar.
2. At the beginning of the Audio Event, insert a tempo change with a value roughly the same as the tempo of the recording.
This will make it easier for you to see if the links are correct (see step 8 below).
3. Set Snap to the note value that separates the Match Points.
In our example, this would be 4 (quarter note).
4. Set the Left and Right Locators so that they encompass the Event.
5. Select Fill Meter Hitpoints from the Do pop-up menu.
Meter Hitpoints are inserted in the area above the tempo curve.
6. If your Audio Event contains Match points that are not positioned on quarter notes (or whatever Snap value you have chosen), you need to insert Meter Hitpoints on the corresponding places as well. Also, if for some quarter notes in your Audio Event, there are no Match Points (for example in long breaks, pauses, etc), you have to delete the Meter Hitpoints on the corresponding positions.
This is because you will later perform a “link one by one”, where each Match Point is linked to exactly one Meter Hitpoint. If there is a Hitpoint or a Match Point “missing”, the wrong Match Points will be linked to the wrong Hitpoints.
P
It is perfectly possible not to use the “Link Hitpoints One to One” function, and instead link the Hitpoints to the Matchpoints “by hand” as described in the Hitpoints chapter in this document. If you choose to do this, the number of Hitpoints does not have to be the same as the number of Match Points.
7. Pull down the Option pop-up menu and select Show Hitpoint Links.
8. Pull down the Do pop-up menu and select Link Hitpoints One to One. Now, the program attempts to link each of the Meter Hitpoints to a Match Point, starting from the first one.


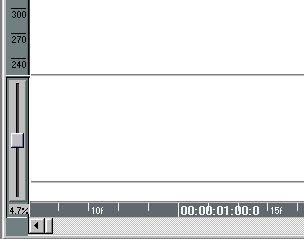
If everything is OK, you should get a number of roughly vertical lines (if you made a good estimation of the audio tempo in step 2 above). If the angle of the lines changes abruptly from one line to the next, this indicates that there are dramatic tempo changes in the audio. If you know that there are no such tempo changes in the audio, the links are not correct and you need to insert or delete Meter Hitpoints. Repeat steps 6 to 8 until the links seem OK.
9. Pull down the Do pop-up menu and select Straighten Up.
The program creates a tempo map, i.e. inserts tempo changes into the Master Track, to make the playback tempo continuously change to fit the audio tempo.