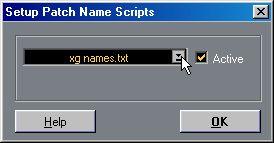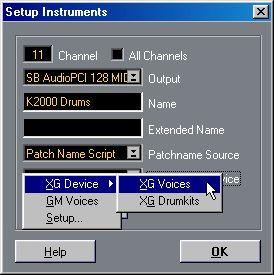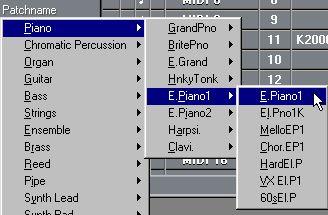Working with Patch Names
P
For details about Program Change and Bank Select messages, see the chapter “Program
Changes and MIDI Volume”.
While it’s perfectly possible to select patches for your MIDI instruments numerically (using the Prg field in the Inspector), it is often preferable to be able to use the actual patch names instead. In Cubase VST, there are several different methods for the program to identify and display patch names.
For each Instrument, you can choose one of these methods by selecting a
Patchname Source in the Setup Instruments dialog.
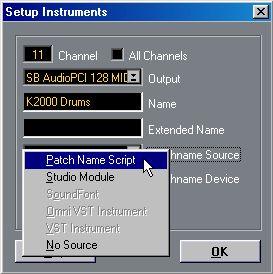
The available Patchname Sources are described on the following pages.
Patch Name Script
When “Patch Name Script” is selected as Patchname Source, Cubase VST looks for scripts (text files) in the folder “Scripts\Patchnames” within your Cubase VST program folder. A Patch Name Script file contains a list of patch names for a certain MIDI device, along with Program and Bank settings (see page 113) and additional information.
Setting up the Patch Name Script list
Patch Name Scripts for a large number of MIDI devices are included with Cubase VST, but by default only the GM and Yamaha XG scripts are activated. To make other scripts available for selection (or to deactivate unnecessary scripts), proceed as follows:
1. In the Setup Instruments dialog, pull down the Patchname Source pop-up menu and select “Patch Name Script”.
2. Pull down the Patchname Device pop-up menu and select “Setup...”. The program collects all installed script files and prepares a list, which may take a few seconds. The Setup Patch Name Scripts dialog appears.
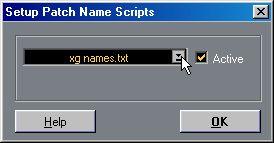 3. Pull down the pop-up menu, locate and select the desired MIDI device.
3. Pull down the pop-up menu, locate and select the desired MIDI device.
4. Click the “Active” checkbox to activate or deactivate the script for the MIDI device. When you activate a script, it will become available on the Patchname Device pop-up menu. What really happens is that the corresponding text file is moved to the “Scripts\Patchnames” folder from the “Inactive” subfolder. Deactivating a script moves the text file back to the “Inactive” subfolder, and removes it from the Patchname Device pop-up menu.
5. Repeat the procedure for other MIDI devices if necessary.
6. Click OK.
Selecting a Patch Name Script
Patch name scripts are selected from the Patchname Device pop-up menu in the Setup Instruments dialog. Some devices on the pop-up menu may also have several “modes” as in the picture below.
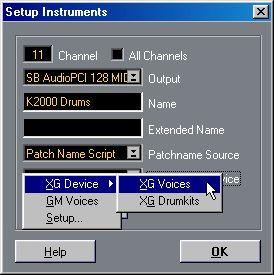 The Yamaha XG Device has two modes, for regular voices and drumkits.
The Yamaha XG Device has two modes, for regular voices and drumkits.
• Once you have selected a device from the Patchname Device pop-up menu, you can select patches for the Instrument by using the Patchname pop-up menu in the Inspector. Depending on the selected device, the patches may be divided in groups on hierarchical submenus.
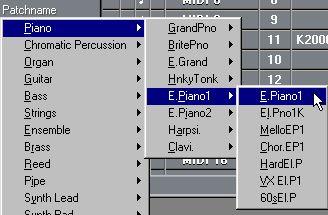 The Patchname pop-up menu with the XG Device selected.
The Patchname pop-up menu with the XG Device selected.
About Patch Name Scripts for Drumkits
Patch Name Scripts can contain “key names”, that is, certain key numbers (pitches) can have specific names. In Cubase VST, this is used in the following way:
• If a MIDI Part is set to a Patch with key names, and you open the MIDI Part in Drum Edit, the key names will appear in the Sound list.
This does not affect Drum Parts, only MIDI Parts.
Adding your own Patch Name Scripts
Since Patch Name Script files are regular text files, you could easily write your own scripts for your instruments. In the Scripts\Patchnames folder you will find a file called “script documentation.txt”, containing all the information you need to create a Patch Name Script file.
Studio Module
The “Studio Module” Patchname Source is only available if the Studio Module is activated on the Modules menu. When “Studio Module” is selected as Patchname Source, the Patchname Device pop-up menu contains the currently loaded Studio Module devices. If you select one of these, the Patchname pop-up menu in the Inspector will list the patches stored in the Studio Module device.
For more information about the Studio Module, see the separate Modules documentation.
SoundFont
The “SoundFont” Patchname Source is only available if the Instrument’s MIDI Output is connected to a SoundFont compatible device. If “SoundFont” is selected as Patchname Source, the Patchname pop-up menu in the Inspector will list the patches in the currently selected SoundFont Bank in the MIDI Device. Furthermore, you can select and manage SoundFont Banks using the Bank pop-up menu in the Inspector. This is all described in detail in the chapter “Working with SoundFonts”.
VST Instrument and Omni VST Instrument
If a VST Instrument is selected as Output, one of these Patchname Source options is automatically selected.
• If the VST Instrument supports the VST 2.1 standard (a recent extension to the VST 2.0 plug-in protocol), the “VST Instrument” option will be selected.
When you select a patch from the Inspector’s Patchname pop-up menu in this mode, Cubase VST sends MIDI Program Change and Bank Select messages to the VST Instrument, just as with “real” physical MIDI instruments.
• If the VST Instrument doesn’t support VST 2.1 (i.e. if it supports the original VST 2.0 standard only), the “Omni VST Instrument” option will be selected.
This offers limited support of patch selection from the Inspector. In this mode, making a selection from the Patchname pop-up menu in the Inspector will actually ask the VST Instrument to change “Plug-in Program”, which is not the same as selecting a “Patch” by sending MIDI Program Change and Bank Select messages.
You will notice the difference between VST 2.0 and VST 2.1 Instruments in two main areas:
• With a multitimbral VST 2.0 Instrument (“Omni VST Instrument” Patchname Source), you cannot select different patches for different MIDI channels. This requires a multitimbral VST 2.1 Instrument, such as the included Universal Sound Module.
• VST 2.1 Instruments allow you to “automate” patch selections by selecting different Patchnames in the Inspector for different Parts on the same Track. This is not possible with VST 2.0 Instruments.
No Source
When this is selected, patch selection can only be done “numerically” (by using the Prg pop-up menu in the Inspector). If “No Source” is selected, clicking the Patchname pop-up menu in the Inspector will open the Setup Instruments dialog.




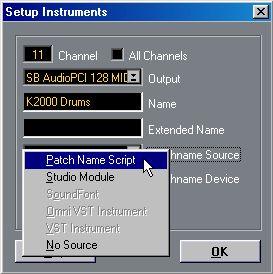 The available Patchname Sources are described on the following pages.
The available Patchname Sources are described on the following pages.