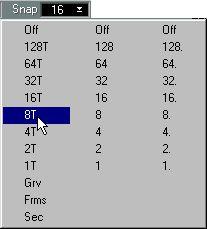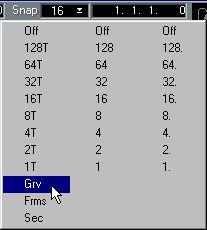Quantize and Snap Values
• Each editor has separate settings for Quantize and Snap values.
This means that the settings you make in the Key Edit window will not automatically be transferred to Score Edit. This is practical, due to the different work methods you will employ in the different editors.
• The Quantize value also works as a length determinator when inputting notes. If you for example have the Quantize value set to 8, the notes you create will automatically become 1/8-notes.
• The Snap value also defines the spacing between input notes.
This applies when you use the paint brush or the Fill command from the Do pop-up. With a Snap value of 4 and a Quantize value of 16, you will get sixteenth notes, positioned on the beats (quarter-note positions).
P
In Drum Edit, each Sound has separate Quantize and Length values.
• The Snap pop-ups in the editors contain more options than the one in the Arrange Window.
The reason for this is of course that you do not need small or uneven Snap values when moving Parts. In the editors, however, you do. The following Snap values are available:
The values ranging from 128 to 1 are
regular note values. Triplets (T) and
dotted (.) note values can be selected.
If the Grv option is selected, editing will
snap to the selected Groove (see below).
The Frames and Seconds options are
suitable when you are working with
time-based material, and don’t want
editing to snap to meter positions.
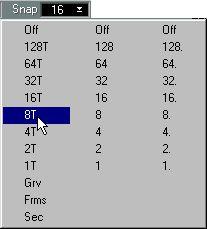 About the Snap to Groove option
About the Snap to Groove option
In the MIDI Editors, you will find a “Grv” (Groove) option on the Snap menu. Activating this tells Cubase VST to use the currently selected Groove as guide for the Snap value. This allows you to move notes so that they fit with the Groove, or draw Groove patterns with the Paint Brush tool, etc. Proceed as follows:
1. Select a Groove from the Quantizing Type submenu on the Functions menu (or from the Groove Control window, see page 151).
2. In the Editor, select a “regular” Snap value based on the timing of the Groove. For example, if you have selected a Groove based on 1/16th notes, you probably want to set the Snap value to 16.
3. Activate the Grv option on the Snap pop-up menu.
Snap to Groove is indicated by a “g” after the Snap value, and a check mark next to the Grv option on the Snap pop-up menu.
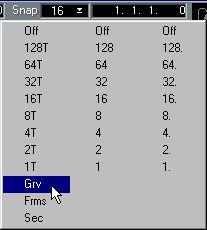
 A “g” appears after the snap value when you choose Groove from the Snap pop-up menu.
A “g” appears after the snap value when you choose Groove from the Snap pop-up menu.
Now, Events will Snap to the selected Groove (see
page 151). If you use the Paint Brush or the Fill function, Events will be spaced according to the Groove.
• To deactivate Snap to Groove, select “Grv” from the Snap pop-up menu again. You can paint new notes into the active Part using different Toolbox tools. Which tools are available depends on what editor you are using: