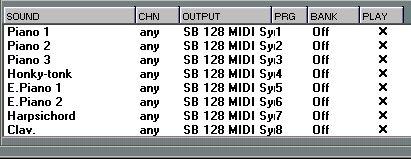GM Map Mode
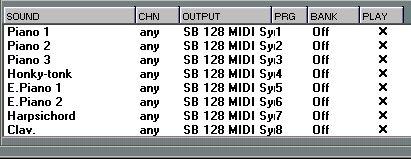
By clicking on the “Map” icon, you switch to GM Map Mode, where you can change the definition of the current MIDI map. When a Track is then set to be "Mapped" (see page 47 in this chapter) and you select an Instrument, the MIDI Output, the Program Change number, the Bank number and possibly the MIDI Channel (see below) will be picked from the settings in the map.
The Map that the Style Track defaults to is adapted to the General MIDI protocol, but by making up your own map, you can prepare your Styles for use with other sounds on other Program Change numbers and MIDI Outputs. If you do your homework, ready/made styles will then automatically play with the right sounds when you use them in your own Setup. For information on how to Save and Load Setups, see page 44.
P
The Instrument list in the Style Track differs from General MIDI in one respect: In Style Tracks, Instruments 124 to 128 are intended to be used for switching between Drum Kits.
For more detail on the various MIDI messages described below, see above.
Sound
This is simply the name of the Sound. Double click and enter a new one if you wish. But, please note that one of the purposes of Mapping is to use the ready-made Styles with your own Setup. Changing the naming of the Instruments kind of defeats this purpose.
All Steinberg Styles are mapped to the General MIDI set of programs. While it might be a good idea to define a new Program Change number and perhaps MIDI Output for a certain Sound, renaming it might lead to confusion.
Channel
This is the MIDI Channel of the Instrument. This value has a special meaning, as described below:
• If this is set to "Any", the Track will use the MIDI Channel of the Track in the Arrangement that was used to build the Style. Therefore, "Any" is the recommended setting.
• If you set this to any of the values 1 to 16, the Track will play on this MIDI Channel when you set it to play this Instrument. However, please note that this may (accidentally) make several Tracks play back on the same MIDI Channel, which may not be what you want.
There is one very special thing to note about setting this value to anything but "Any". If you do, and the MIDI Channel is changed for a mapped Track in the Style Edit list, this will also change this value in the map, although the Map isn’t visible. The thinking behind this is that if you make a change in Style Mode under these conditions, you will probably want the map reprogrammed at the same time (you might for example have "moved" your piano sound to another MIDI Channel in your MIDI rig).
Output
This is simply the physical MIDI Output for the Instrument.
Prg (Program)
This is the Program Change number that selects the sound you want.
Bank
This is the Bank Select number that selects the correct Bank in the Instrument.
Play
When this is activated (an “X” is displayed), any changes you make to the map will be followed by a MIDI Note being sent out with those specifications, allowing you to audition the selected program.
About Drum Maps
When a Track’s Mode setting is set to "Mapped", it will play back via the current Drum Map. All ready-made Styles included with Style Tracks use a General MIDI drum map to decide which drum sounds go on which keys.
But if you have a non-GM compatible instrument or set of instruments, you can do one of two things: You can either modify the GM map or you can load one of the ready-made maps that come with Style Tracks.
No matter which method you choose, the result is that the drum sounds get remapped from General MIDI to whatever keys, MIDI Channels and Outputs that the new map defines. Just make sure to include the drum map you wish to use in your Style Tracks Song and save this Song. This will make the Styles play back with the correct drums sounds the next time you load the Song.
To find out more about drum maps, please refer to the Drum Edit and Drum Tracks chapter in the Getting into the Details document.