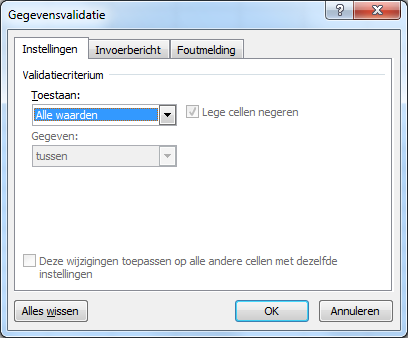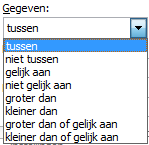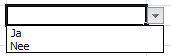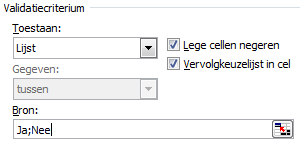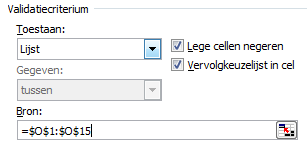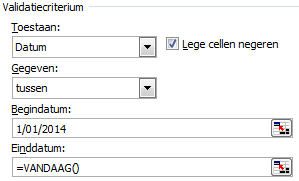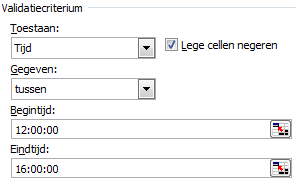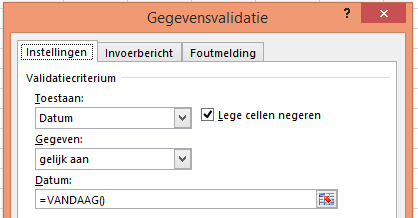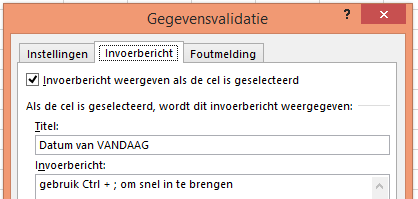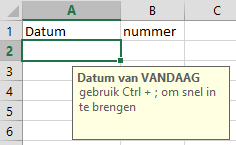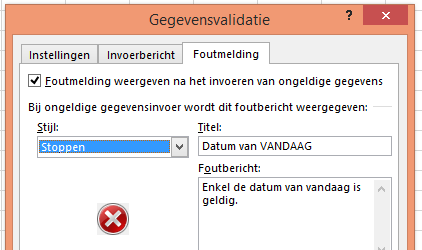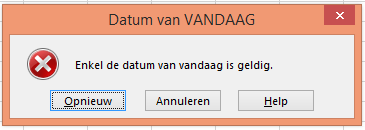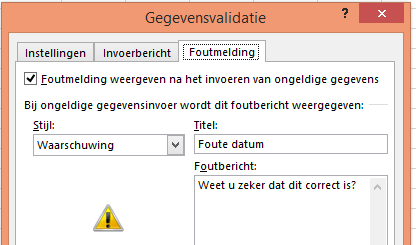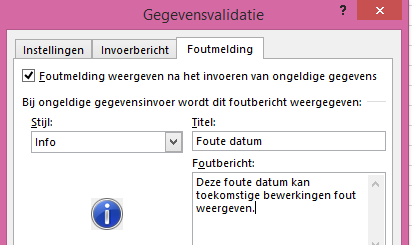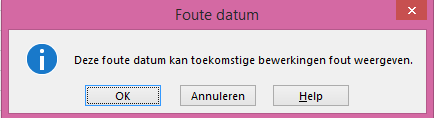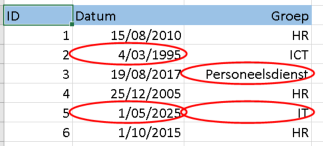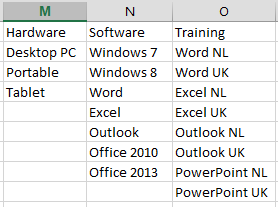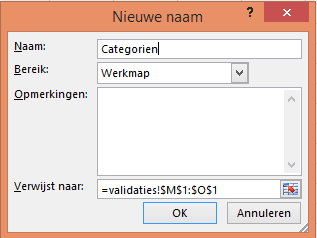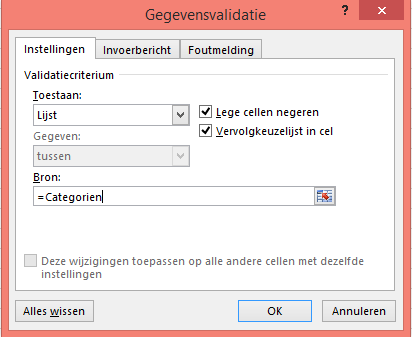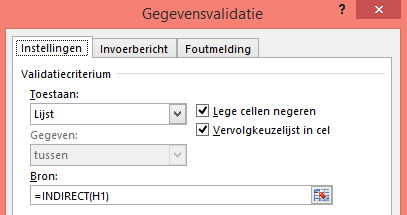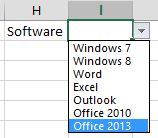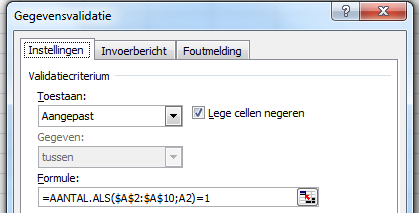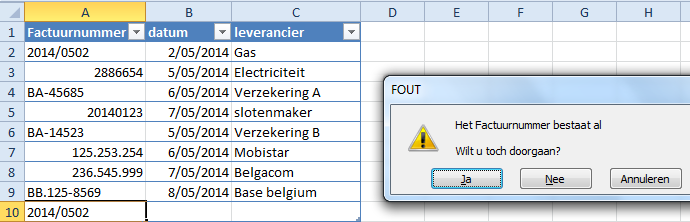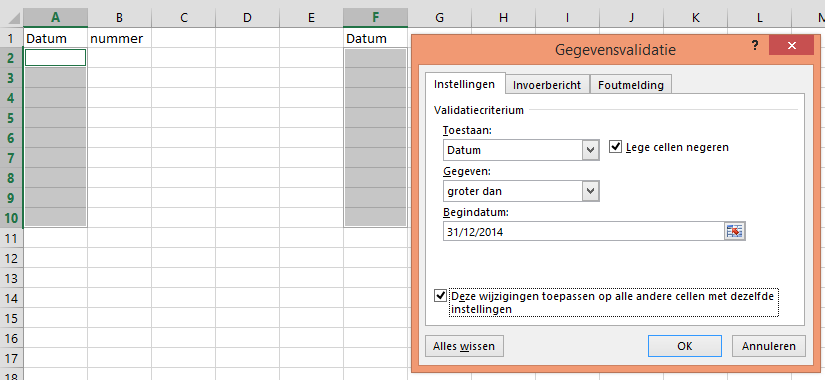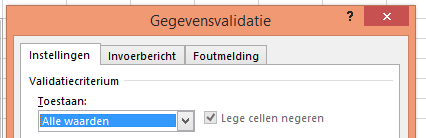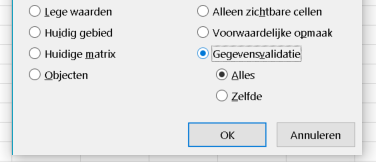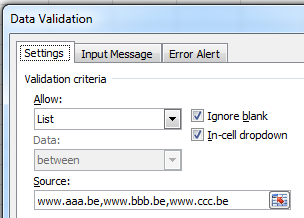GEGEVENS VALIDATIE
Eigenlijk is het voor Excel gelijk wat je in een cel typt, woorden, getallen, datums, je doet maar. Het gevolg is dat er verkeerde gegevens in lijsten komen te staan, dat gebruikers een gemeente intypen waar een postcode verwacht wordt, dat er verkeerde datums ingetypt worden zoals 14/1/196 waar het laatste cijfer ontbreekt omdat de gebruiker te snel of onoplettend is. Als je dat toelaat zullen de gegevens na verloop van tijd niet bruikbaar zijn door de vele fouten.
Dankzij Gegevens Validatie kan dit voorkomen worden door te bepalen welk type gegeven er in een cel moet komen. Dit is bijzonder handig indien Excel bestanden door verschillende mensen bijgewerkt worden.
BELANGRIJK: Gegevens Validatie werkt niet indien je kopiëren/plakken toepast en niet in gedeelde documenten!
Selecteer de cellen waarop je de Gegevens Validatie wenst toe te passen.
 GEGEVENS > Gegevens Validatie
GEGEVENS > Gegevens Validatie
|
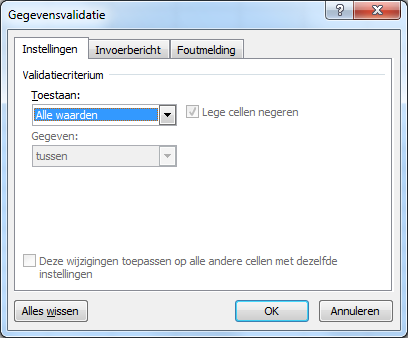
|
Dit is het standaard scherm.
De cel waarop momenteel de cursor staat, laat ‘Alle waarden’ toe.
Je kan dus een naam, een getal, een datum of eender wat in deze cel typen.
Klik op de afrolpijl naast ‘alle waarden’ en kies welke je wenst te gebruiken.
|
|
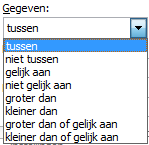
|
Zodra je een waarde type heeft geklikt, kan je bepalen aan wat de waarde moet voldoen.
Klik op de afrolpijl naast ‘tussen’ en kies 1 van de mogelijkheden.
Hierna worden de mogelijkheden overlopen.
|
|
|
|
67 GEHEEL OF DECIMAAL GETAL
|
Geheel getal > er kunnen geen decimalen gebruikt worden. Kiest telkens een laagste en hoogste getal: bv laagste getal 0 zal voorkomen dat er negatieve cijfers ingetypt kunnen worden.
|
Decimaal getal > er kunnen cijfers na de komma gebruikt worden. Stel ook een laagste of hoogste getal in.
|
68 LIJSTEN
Deze optie toont een afrolmenu in de cel, zodra je de cel selecteert.
|
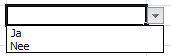
|
Het resultaat is dat je kan klikken in een lijst,
of je kan Ja of Nee typen (hoofdletter gevoelig).
|
68.1 KORTE LIJSTEN
|
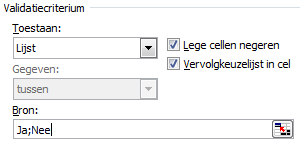
|
Bij de ‘Bron’ typ je de mogelijkheden, gescheiden door een ; (punt komma)
Als resultaat verschijnt in de cel een afrolmenu met deze 2 mogelijkheden: Ja of Nee.
|
68.2 LANGERE LIJSTEN
|
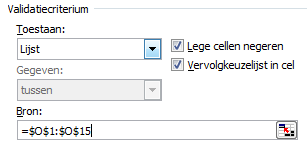
|
Bij de ‘Bron’ verwijs je naar een lijst waar de gegevens staan. In de cellen O1 tot O15 heb je, bijvoorbeeld, een lijst van bedrijfsafdelingen getypt. Deze zullen nu verschijnen in het afrolmenu van de cel.
|
|
Je kan deze lijst van afdelingen ook een naam geven en bij ‘Bron’ deze naam invoegen (F3).
|

|
68.3 DATUMS
|
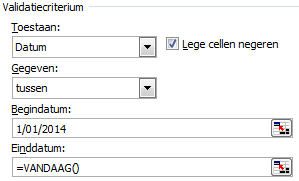
|
In dit voorbeeld moet de ingebrachte datum liggen tussen 1/1/2014 en de datum van vandaag.
De begin- of/en de einddatum kunnen ook een verwijzing bevatten naar een cel, bijvoorbeeld, =A1
|
68.4 TIJD
|
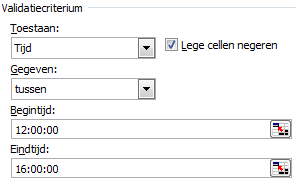
|
In dit voorbeeld moet de ingebrachte tijden liggen 12u00 ’s middags en 16u00 in de namiddag.
.
|
68.5 AANGEPAST
Je kan ook formules intypen. Een voorbeeld daarvan vind je in tip 70.
68.6 MELDINGEN
Om het gebruik van je Excel rekenblad gebruiksvriendelijker te maken, kunt je meldingen toevoegen aan de cellen waar gegevens validatie toegepast wordt. Zodra de gebruiker de cel aanklikt, verschijnt een melding zodat hij weet welke gegevens hij moet intypen. Dit stel je zo in:
Gegevensvalidatie > tabblad Invoerbericht > typ een titel en een bericht.
Dit is het resultaat zodra de cel aangeklikt wordt:
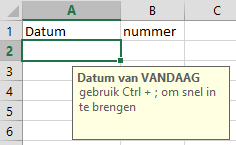
69 FOUTBOODSCHAPPEN
Indien de gebruiker dan toch nog een verkeerde datum intypt, kan je een extra foutboodschap meegeven en bepalen wat er moet gebeuren:
69.1 BEPAAL OF DE BEWERKING MOET STOPPEN
|
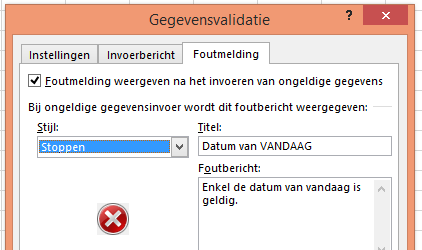
|
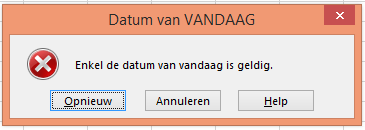
Er zijn geen andere opties, je moet de datum vandaag inbrengen.
|
69.2 GEEF ENKEL EEN WAARSCHUWING
|
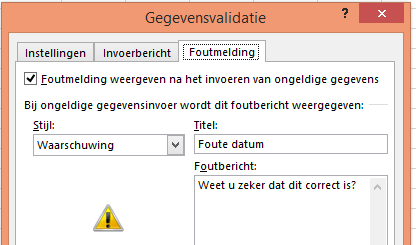
|

Je kan op JA klikken om de (niet vandaag) datum toch in te voeren.
|
69.3 TOON ENKEL EEN INFORMATIE
|
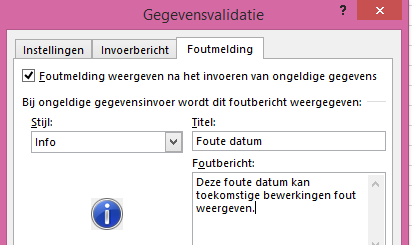
|
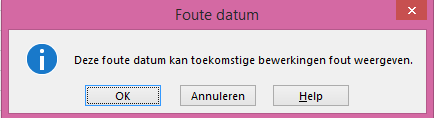
In dit geval ben je gewaarschuwd maar je kan op OK klikken om de (foute) datum toch in te brengen.
|
70 DATA VALIDATIE OP BESTAANDE LIJSTEN TOEPASSEN
Je ontvangt een lijst met gegevens en je merkt dat deze op verschillende manieren zijn omschreven.
Dit wil je vanaf nu voorkomen, dus pas je ‘Gegevens validatie’ toe op deze lijst.
Doe dit op de manier zoals hierboven beschreven.
In onderstaand voorbeeld is ingesteld dat de datum moet liggen tussen 1/1/2000 en 31/12/2020. De groep mag enkel ‘HR’ of ‘ICT’ bevatten.
|
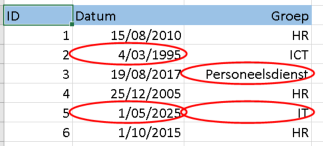
|
Ga terug naar GEGEVENS > Gegevens validatie en klik op ‘Ongeldige gegevens omcirkelen’. Het resultaat zie je in de afbeelding hiernaast. Het is nu heel gemakkelijk om ‘foute’ gegevens op te sporen.
Om deze aanduidingen weg te doen, klik je op ‘Validatiecirkels wissen’.
|
71 MEERDERE GEGEVENS VALIDATIES
113. Dit is heel handig: wat je eerst kiest bepaalt de volgende validatielijst.
114. Begin in cel M1. Typ daar een tabel met de gegevens die in de gegevens validatie moeten komen. Als kolom titel type je de categorie zoals Hardware, Software, Training.
115. Onder elke titel typ je de productenlijst. Zie onderstaand voorbeeld.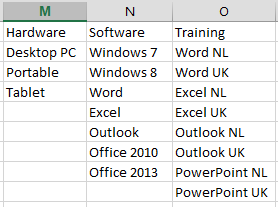
116. Selecteer de titels van deze table M1:O1.
117.  FORMULES > naam definieren > bekijk het volgende scherm
FORMULES > naam definieren > bekijk het volgende scherm
118. Geef een naam bijvoorbeeld ‘Categorien’
119. 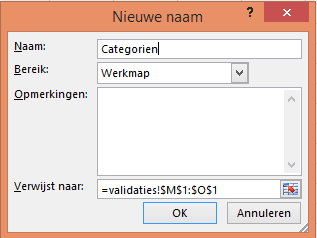
120. Klik OK
121. Selecteer nu de producten in kolom M zonder de titel (M1) te selecteren!
122. Doe opnieuw:  FORMULES > naam definiëren > bekijk het volgende scherm
FORMULES > naam definiëren > bekijk het volgende scherm
123. Geef DEZELFDE naam als de titel van de kolom (Hardware).
124. 
125. Klik OK om te bevestigen.
126. Herhaal deze stappen ook voor Software en Training.
127. Selecteer cel H1.
128.  GEGEVENS > gegevens validatie > gegevens validatie
GEGEVENS > gegevens validatie > gegevens validatie
129. Kies bij ‘Toestaan’ voor ‘Lijst’ waarvan de bron de ‘=categorien’ is (de naam die we daarnet aan de titels gegeven hebben) of druk op [F3] voor een lijst van namen.
130. 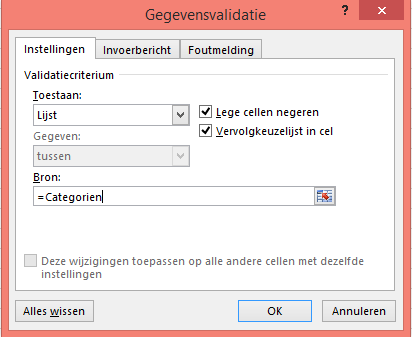
131. Klik OK.
132. Selecteer de cel I1 (ernaast of ergens anders) en ga terug naar Gegevens validatie.
133. Kies bij ‘Toestaan’ > ‘Lijst’.
134. In de ‘Bron’ typ je letterlijk =INDIRECT(H1).
135. 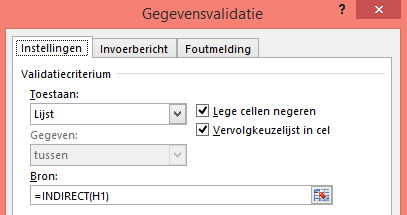
136. Klik OK. Excel toont een foutboodschap om te vragen of je deze echt wenst te gebruiken (want H1 geeft momenteel een fout resultaat).
137. Klik JA.
Klaar: wat je nu kiest in H1 zal bepalen wat de keuzes zijn in I1.
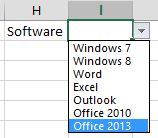
72 VOORKOMEN DAT ER 2 MAAL DEZELFDE DATA INGETYPT WORDEN
Selecteer de cellen waar je wenst te vermijden dat er 2 maal dezelfde data getypt wordt: in dit voorbeeld A2 tot en met A10 (en verder).
Zodra je een factuurnummer intypt dat al in deze lijst staat verschijnt de waarschuwing. Dit is enkel een waarschuwing: het zou kunnen dat verschillende leveranciers dezelfde nummers gebruiken.
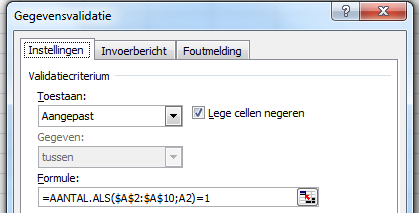
De gebruikte formule voor deze oplossing is =AANTAL.ALS($A$2:$A$10;A2)=1
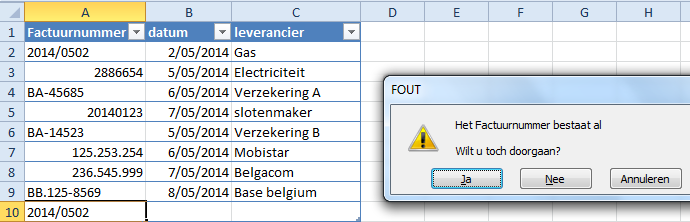
73 GEGEVENS VALIDATIE WIJZIGEN
Je wenst de instellingen van Gegevens validatie te wijzigen.
138. Ga in een veld staan waar de Gegevens validatie actief is (in dit voorbeeld A2)
139.  GEGEVENS > Gegevensvalidatie > wijzig de (in dit voorbeeld) Begindatum
GEGEVENS > Gegevensvalidatie > wijzig de (in dit voorbeeld) Begindatum
140. Tik aan ‘Deze wijzigingen toepassen op alle andere cellen met dezelfde instellingen
141. Alle cellen met die instellingen worden opgelicht
142. Klik op OK
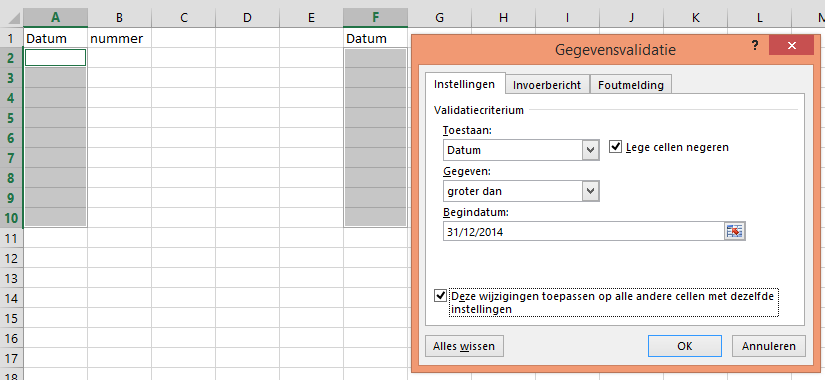
74 GEGEVENS VALIDATIE KOPIËREN
143. Klik in de cel die de te kopiëren validatie bevat
144. Kopieer die cel, op welke manier dan ook, bijvoorbeeld met [Ctrl] + [C]
145. Selecteer de cel(len) waar de validatie moet inkomen
146.  Plakken > Plakken Speciaal > Validatie
Plakken > Plakken Speciaal > Validatie
75 GEGEVENS VALIDATIE VERWIJDEREN
Ga in een cel staat waar de gegevens validatie wordt toegepast.
147.  GEGEVENS > Gegevensvalidatie
GEGEVENS > Gegevensvalidatie
148. Het Validatiecriterium zet je terug op ‘Alle waarden’
149. 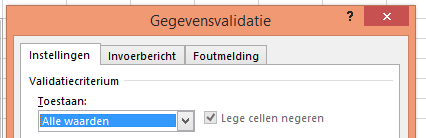
76 WAAR WORDT GEGEVENSVALIDATIE TOEGEPAST?
150. Ga in een werkblad staan, zonder cellen te selecteren.
151. Druk op [F5]
152. Het ‘Ga naar’ scherm wordt getoond
153. Druk op de knop ‘Speciaal’
154. Vink aan ‘Gegevens Validatie’ > Alles > klik OK
155. 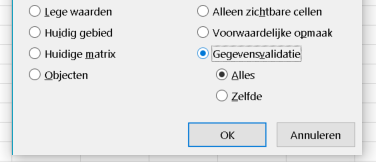
156. Alle cellen waar gegevens validatie is toegepast, worden nu geselecteerd.
In stap 5 kan je ook ‘Zelfde’ aanvinken: dan moet je bij stap 1 in een cel staan waarop gegevens validatie is toegepast. Door deze ‘zelfde’ aan te vinken zie je dan alle cellen die dezelfde gegevens validatie regel bevatten.
77 EEN URL IN EEN AFROLLIJST
|
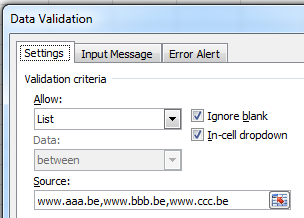
|
Je kan een afrollijst maken met URL’s in, maar deze worden niet direct geactiveerd.
- In de cel > selecteer de URL uit de afrollijst
- Dubbelklik erop
- Pas vanaf nu is de URL actief (ziet blauw) en wordt de website gecontacteerd
|