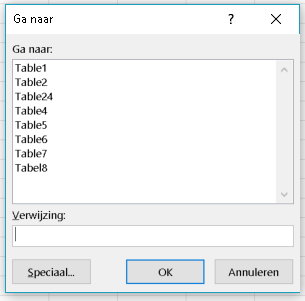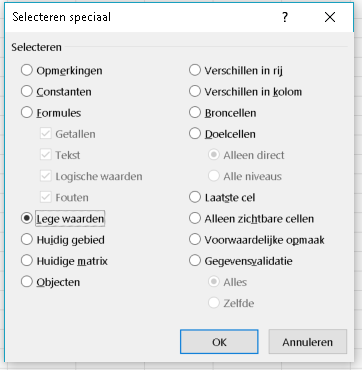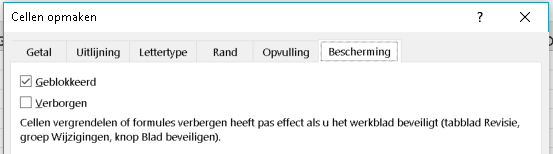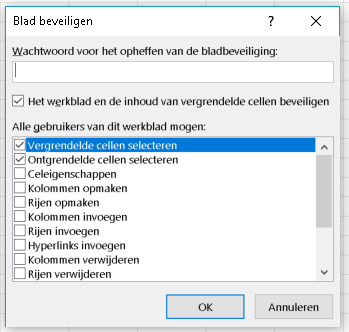BESTANDEN PRINTEN
41 OP ÉÉN VELLETJE PAPIER PRINTEN.
 BESTAND > Afdrukken > op de rechterkant van het scherm zie je een afdrukvoorbeeld.
BESTAND > Afdrukken > op de rechterkant van het scherm zie je een afdrukvoorbeeld.
 FILE > print > op de rechterkant van het scherm zie je een afdrukvoorbeeld.
FILE > print > op de rechterkant van het scherm zie je een afdrukvoorbeeld.
Is het werkblad maar een klein beetje groter dan één pagina verander dan de ‘Niet aanpassen’ in ‘Blad passend maken voor één pagina’.
- 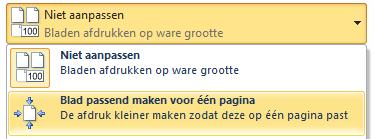
Bevat het rekenblad veel rijen, kies dan ‘Alle kolommen passend maken voor één pagina’
Verander eventueel ook de ‘Normale marges’ naar ‘Smal’.
Dit alles zal waarschijnlijk in samenwerking zijn met de stand van het papier dat je eventueel wijzigt van ‘Staande afdrukstand’ naar ‘liggende afdrukstand’
Pas op: als je het werkblad te veel moet inkrimpen kan het geprinte eindresultaat onleesbaar worden.
42 KLEURGEBRUIK EN ZWART-WIT PRINTERS.
Je hebt een Excel werkblad gemaakt dat verschillende kleuren bevat. Dit wil je afdrukken op je zwart-wit printer.
42.1 ZWART/WIT PRINTEN
Vandaag gebruiken we allemaal inkjet of laser kleurenprinters. Het kan echter onnodig traag en duur indien alles in kleuren geprint wordt.
In Excel kan je instellen dat dit bestand in puur zwart/wit moet verwerkt worden:
42. Klik op Paginaindeling
43. In de groep Pagina-instelling > klik op het groepspijltje
44. Ga naar de tab ‘Blad’
45. Vink aan ‘zwart wit’
Toont het afdrukvoorbeeld de gegevens nog steeds in kleur, maar ze worden wel zwart/wit geprint, dan moet je de instelling van de printer aanpassen. Dat kan je doen bij het Afdrukken commando > onder de naam van de printer > Printereigenschappen.
42.2 KLEURSCHAKERINGEN PRINTEN
Wens je toch de gebruikte kleuren om te zetten naar een kleurschakering, dan zal je in de printer setting moeten zoeken naar grijsschakeringen.
Een zwart/wit laserprinter zal de kleuren automatisch omzetten naar grijsschakeringen. Hou er wil rekening mee dat blauw en donkerrood, eerder zwart zullen geprint worden. Het is dan een goed idee om het lettertype in wit te zetten.
43 TITELS OP ELKE PAGINA PRINTEN
Lange lijsten worden afgedrukt op meerdere bladzijden. Standaard worden de titels enkel op het eerste blad afgedrukt. Maar het is handig om de titels op alle afgedrukte pagina’s te zien.
 PAGINA-INDELING > Titels afdr. > Klik in ‘Rijen bovenaan op elke pagina’
PAGINA-INDELING > Titels afdr. > Klik in ‘Rijen bovenaan op elke pagina’
Selecteer de rij(en) die moeten verschijnen bovenaan elk blad. Zoals in dit voorbeeld, verschijnt er $1:$1, daarmee wordt gans de eerste lijn bedoeld, de lijn die de titels bevat. Klik op OK om te bevestigen.

44 OPMERKINGEN PRINTEN
Excel biedt een manier om de opmerkingen in een rekenblad af te drukken. Het is niet gemakkelijk te vinden, enkel via deze stappen.
46. In PAGINA INDELING > Pagina instelling > druk op het groeps-pijltje.
47. Het Pagina instelling blad verschijnt > ga naar de tab Blad
48. 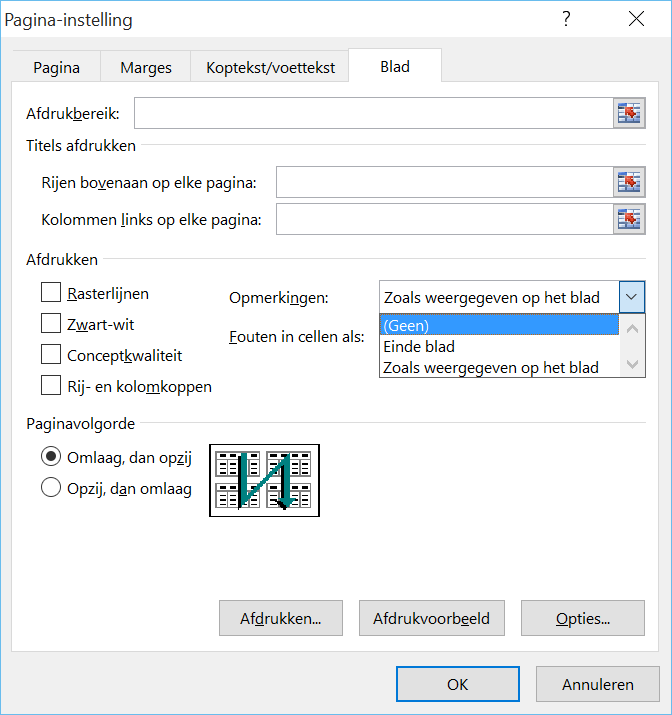
49. Klik op het afrolmenu naast Opmerkingen (zie bovenstaande figuur)
50. Maak je keuze > print alle opmerkingen op het einde van het blad of zoals weergegeven op het blad.
Enkel de opmerkingen die in het rekenblad zichtbaar zijn, worden geprint!
Ga naar het lint CONTROLEREN > groep Opmerkingen > klik op Opmerkingen weergeven/verbergen om deze op het scherm te tonen.
45 HET & FENOMEEN
In de laatste versies van Excel kan je ook kop- en voetteksten gebruiken. Net zoals in Word is dit bijzonder handig om onderaan paginanummers te laten verschijnen en boven aan de datum, de firmanaam en nog andere informatie.
Wil je in 1 van de 3 tekstvakken een naam typen die een & (ampersand) bevat, dan moet je toch deze tip kennen.
Ga naar BEELD > Paginaindeling > Je werkblad wordt getoond in A4 formaat > beweeg je cursor bovenaan het blad en klik in 1 van de 3 kopteksten > begin te typen
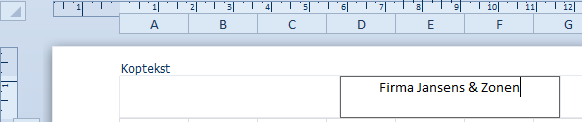
Klik buiten de Koptekst (bijvoorbeeld in cel E3, om het volgende resultaat te krijgen.

Je merkt direct op dat de & verdwenen is.
Er is een logische uitleg voor: ampersand wordt gebruikt in formules om teksten samen te voegen en hier ziet Excel dat blijkbaar verkeert.
De oplossing is echter simpel: typ er 2 na elkaar!
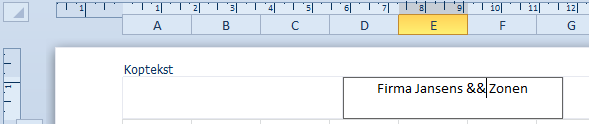
Klik terug buiten de Koptekst zone en nu klopt de firma naam.

Om terug naar het gekende Excel beeld te gaan, volstaat om in BEELD op ‘Normaal’ te klikken. De gemaakte kop- en voetteksten worden nu niet getoond maar probeer zeker een Afdrukvoorbeeld om het resultaat te bekijken.
46 BEKIJK HET HELEMAAL.
Lay-out is belangrijk als je een complex werkblad wil ontwerpt. En het is moeilijk om je een beeld te vormen als je het hele werkblad niet in één keer kunt zien. Om een algemeen overzicht te krijgen ga je naar het begin van je werkblad via [Ctrl] + [Home]. Druk dan op [Ctrl] + [Shift] + [End] om het hele werkblad te selecteren.
Kies nu BEELD > In- en uitzoomen > Aan selectie aanpassen. Bevestig via 'OK en daar is het hele werkblad. Je zal waarschijnlijk niets kunnen lezen, maar je kan de lay-out bekijken en daarna bijwerken waar nodig is.
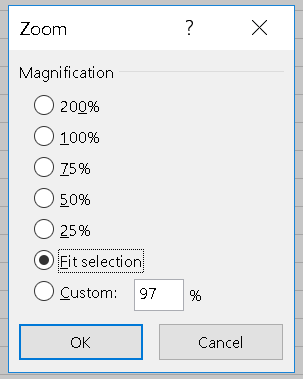
47 GEHELE WERKBLAD SELECTEREN
Wens je ALLE lijnen en ALLE kolommen te selecteren, klik dan links bovenaan op het driehoekje tussen de kolomletter A en rijnummer 1.

Je hebt 17.179.869.184 cellen geselecteerd!
Dit zijn het maximaal aantal cellen dat Excel op één rekenblad kan aanspreken. Bedenk wel dat enkel de cellen die data of een formatering bevatten opgeslagen worden in het bestand.
Nu alle geselecteerde cellen vullen met data of een formatering is dus een slecht idee en zal een mastodont van een Excel bestand opslaan dat in de praktijk niet bruikbaar is.
Dus zeker GEEN Voorwaardelijke Opmaak of andere opmaak uitvoeren!
Een aantal redenen om alle cellen te selecteren:
Om alle data met één druk op de [DEL] te wissen
Om alle opmaak weg te nemen (START > Wissen > Opmaak wissen)
Om alle kolommen even breed te maken (START > Opmaak > Kolombreedte)
Om alle lijnen even hoog te maken (START > Opmaak > Rijhoogte)
Om verborgen kolommen of rijen, zichtbaar te maken (START > Opmaak > weergeven en verbergen)
Indien je enkel de cellen met data erin wilt selecteren, dan is onderstaande tip beter geschikt.
48 ALLE GEGEVENS SELECTEREN
Via het toetsenbord:
Klik in een cel die in een gegevens bereik staat.
Druk de sneltoetscombinatie [Ctrl] + [A], nog beter is [Ctrl] + [*] (sterretje).
In onderstaand voorbeeld staat de cursor in cel C3
[Ctrl] + [A]
De eerste cel van het bereik blijft C3
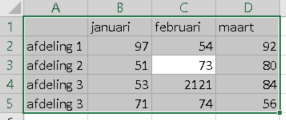
Nog beter is [Ctrl] + [*] (sterretje).
De cursor stond in de cel C3
[Ctrl] + [ * ]
De eerste cel van het bereik is nu A1 geworden.
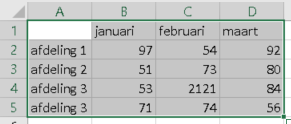
Als nu een macro start, zal die beginnen of in C3 of in A1. Deze startpositie kan ervoor zorgen dat de macro fout loopt indien deze RELATIEF gebouwd is.
Het is dus een goede gewoonte om het * (sterretje) te gebruiken, dan start je altijd in de meest linkse en hoogste cel van de tabel.
49 VERMINDER HET TYPWERK
Wanneer je in Excel lijsten gaat typen, zal je dezelfde gegevens herhaaldelijk intypen.
Om dit extra typewerk te vermijden biedt Excel meerdere alternatieven:
51. Typ de beginletters en Excel controleert of er een tekst voorkomt met diezelfde beginletters en toont deze in de actieve cel. Als de getoonde waarde juist is, druk dan eenmaal op de [Tab]-toets zodat de cursor naar de volgende kolom springt
52. Onderaan een lijst > druk in een lege cel op [Alt] + [Pijl omlaag]. Een lijst verschijnt met daarin de unieke tekstwaarden uit dezelfde kolom. Beweeg met de pijltjes of  op de gewenste waarde om deze in te voegen.
op de gewenste waarde om deze in te voegen.
50 SNEL EEN KOLOM VULLEN
Wens je in meerdere cellen hetzelfde gegeven of dezelfde formule volg dan deze stappen:
53. Selecteer de cellen die je wenst te vullen (in dit voorbeeld C1:I4)
54. Zonder ergens te klikken > begin te typen, bijvoorbeeld een formule
55. Druk op [Ctrl] + [Enter] om alle geselecteerde cellen te vullen met deze formule
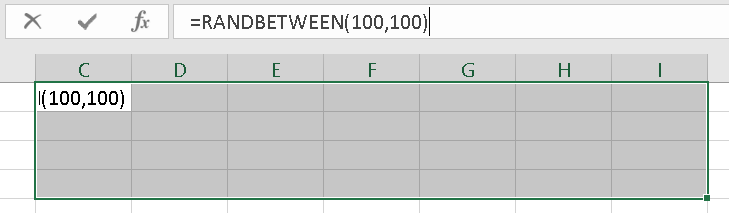
Wens je een ganse kolom te vullen met een formule, volg dan deze stappen:
56. Typ de formule bovenaan de kolom, bijvoorbeeld in cel F1, druk op [Ctrl] + [Enter]
57. Gebruik [Ctrl] + [Shift] + pijl naar beneden. Dit selecteert alle cellen vanaf de formule tot het einde van de kolom.
58. Gebruik [Ctrl] + [D]. De geselecteerde cellen worden nu gedupliceerd met de formule.
51 GEGEVENS DOORVOEREN.
Ga in een cel staan onder een cel die gegevens of een formule bevat:
[Ctrl] + [ ‘ ] kopieert de formule naar deze cel (zonder het lijnnummer aan te passen!)
[Ctrl] + [ “ ] kopieert de waarden naar deze cel
Doorvoeren met de muis lijkt me handiger….
Klik in de cel die je wilt kopiëren en maak gebruik van de vulgreep. Klik en sleep over de cellen waarnaar je wilt kopiëren/doorvoeren. Zodra je in de laatste cel bent, laat je de muisknop los. Probeer ook eens door te voeren met de [Ctrl] ingedrukt.
|
Vullen van
|
Doorvoeren zonder [Ctrl]-toets
|
Doorvoeren met [Ctrl]-toets
|
|
Getallen
|
Hetzelfde getal wordt gekopieerd.
|
De getallen stijgen met de waarde van 1.
|
|
Datums
|
Er wordt telkens 1 dag bijgeteld
|
De zelfde datum wordt gekopieerd.
|
|
Uren
|
Er wordt telkens 1 uur bijgeteld
|
Het zelfde uur wordt gekopieerd.
|
|
Namen
|
Indien er een “aangepaste lijst” bestaat met deze naam in, dan zal de rest van de lijst verschijnen.
|
Dezelfde naam wordt gekopieerd.
|
|
Formules
|
Dezelfde formule wordt gekopieerd.
|
Dezelfde formule wordt gekopieerd.
|
|
Maandnamen
|
Typ januari (NL) of January (UK) en voer door: de volgende maanden zullen verschijnen.
|
Dezelfde naam wordt gekopieerd.
|
|
Dagen
|
Typ maandag (NL) of Monday (UK) en voer door: de volgende dagen zullen verschijnen
|
Dezelfde naam wordt gekopieerd.
|
52 DEZELFDE WAARDE IN VERSCHILLENDE CELLEN INVOEREN.
Wil je in een Excel werkblad een aantal cellen met dezelfde waarde of formule vullen, dan moet je eerst deze cellen selecteren: deze krijgen een andere kleur. Zonder ergens te klikken, begin direct te typen aan de formule of de tekst. In dit voorbeeld dus de cellen onder Totaal geselecteerd en direct op [ = ] gedrukt om de formule te typen. Zodra de formule getypt is, druk [Ctrl] + [Enter]. Alle gemarkeerde cellen worden nu gevuld met dezelfde gegevens.
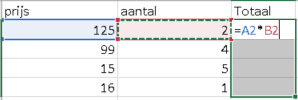
53 DEZELFDE WAARDE IN VERSCHILLENDE CELLEN DOORVOEREN
Dit is bijzonder handig indien je lange lijsten bewerkt en er moet een kolom met een formule bijkomen.
Belangrijk: wie werkt met de nieuwste versies van Excel en lange lijsten moet bewerken, moet de mogelijkheid bekijken om deze om te vormen tot een tabel. Als je dan een kolom toegevoegd waar een formule inkomt, wordt deze automatisch doorgevoerd over alle lijnen in de tabel. Dat is nog handiger en nog sneller.
Type de formule onder het Totaal. Selecteer de cel met het getal 250.
Zet je cursor op de vulgreep, rechtsonder het getal 250.
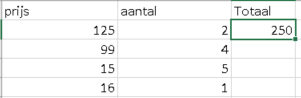
Dubbelklik erop met de linkermuisknop.
De cellen eronder worden gevuld met de formule zolang gegevens links ervan staan.
54 DOORVOEREN NAAR EEN GROTE RANGE
Het kan al eens gebeuren dat je de inhoud van een veld moet kopiëren naar een grote cellen bereik.
Je kan met de muis de inhoud van de cel doorvoeren naar het uitgebreide bereik, maar er is een snellere manier.
We volgen dit voorbeeld:
In cel C3 hebben we de formule getypt om het totaal te berekenen.
|
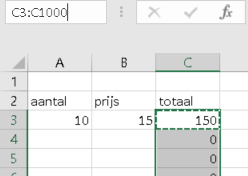
|
Nu moet die formule in de volgende 1000 cellen komen.
- Selecteer cel C3
- [Ctrl] + [C]
- Klik in de naambox (waar nu C3 staat)
- Typ C3:C1000 en [Enter], nu is dat bereik geselecteerd
- [Ctrl] + [V] om de formule te plakken in AL deze cellen
|
55 TEKST UITVULLEN OVER CEL
|

|
Als je tekst in een cel zet kan het gebeuren dat het niet mooi binnen de cel staat. Je hebt echter de mogelijkheid om dit fraai op te maken. Selecteer de cel met de tekst en klik bij START > in de groep Uitlijning op de verschillende mogelijkheden.
Experimenteer naar hartenlust.
|
56 LIJST MET RECENT GEOPENDE WERKMAPPEN
Via BESTAND > Recent: zie je de laatste gebruikte bestanden. Je kan dit aantal verhogen (of verlagen).
 BESTAND > Opties > Geavanceerd > Weergave > verhoog of verlaag het getal.
BESTAND > Opties > Geavanceerd > Weergave > verhoog of verlaag het getal.

57 TUSSEN TWEE OF MEER DOCUMENTEN SCHAKELEN.
In vrijwel alle Windows versies kan je de toetsencombinatie [Alt] + [Tab] of [WinKey] + [Tab] gebruiken om tussen geopende documenten te switchen.
Maar om enkel tussen Excel bestanden te schakelen, binnen Excel, kan het ook via [Ctrl] + [F6].
Of gebruik het lint BEELD > Ander venster: klik op het gewenste document.
Of gebruik [Ctrl] + [TAB]
58 DE F1-TOETS UITSCHAKELEN
In Excel is het gebruik van functietoetsen minder en minder populair, zeker nu we over linten en aanraakschermen beschikken.
Maar iedereen zou toch de [F4] en de [F2] moeten kennen, al was het maar omdat deze op een eenvoudige manier een aantal ingewikkelde muisklikken en toetsenbord bewegingen, vervangen.
De [F1] is al jaren dé toets om de Help bestanden te tonen, maar omdat ze net naast de veel gebruikte [F2] staat, staat [F1] nogal eens in de weg.
Velen gebruiken dan ook een platte schroevendraaier om de toets zelf, fysisch van het toetsenbord te verwijderen.
Wens je de hardware niet te beschadigen, dan kan een macro module uitkomst bieden. Deze bevat slechts 1 commando lijn:
Application.OnKey "{F1}", ""
Dit zorgt ervoor dat [F1] indrukken genegeerd wordt.
Zorg ervoor dat deze macro uitgevoerd wordt, zodra Excel opgestart wordt, bijvoorbeeld in een sjabloon of een bestand in de XLSTART-folder.
59 WERKBLAD KOPPELINGEN WIJZIGEN
Werkbladen die gegevens uit andere werkbladen halen, hebben een koppeling in zich. Soms loopt dit fout en wens je de koppeling te controleren, te openen of te verbreken.
Om dit aan te passen gebruik je de mogelijkheden in het scherm ‘Koppelingen bewerken’.
 GEGEVENS > Koppelingen bewerken
GEGEVENS > Koppelingen bewerken
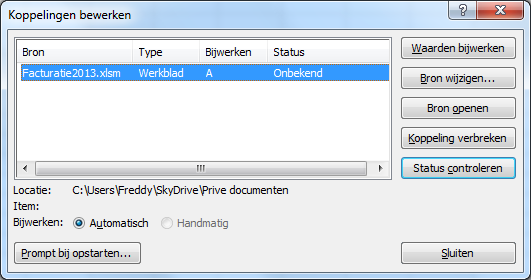
Afhankelijk van wat je wenst te doen, klik je op de respectievelijke knoppen ‘Waarden bijwerken”, “Bron wijzigen”, ”Bron openen”, “Koppeling verbreken”, “Status controleren”.
60 WERKBLAD KOPPELINGEN VRAGEN
Zodra je een werkblad opent dat gekoppeld is aan een ander werkblad, dan krijg je de vraag of je de koppeling wilt ‘bijwerken’ of ‘niet bijwerken’.

Indien je dit werkblad doorstuurt naar andere gebruikers, krijgen zij ook die vraag. Meestal weten zij niet goed wat ze hiermee moeten doen. Erger nog, ze kiezen voor ‘niet bijwerken’ en hun gegevens zijn foutief. Even erg is als ze op ‘bijwerken’ klikken en een foutboodschap krijgen dat ze ‘geen toegang’ hebben tot het gekoppelde bestand, omdat, bijvoorbeeld, de netwerkschijf niet ter beschikking is of een ander verbindingsprobleem.
Om de vraag te vermijden gaan we de koppeling aanpassen vóór dat we dit doorsturen naar anderen.
 GEGEVENS > Kopp. bewerken
GEGEVENS > Kopp. bewerken
Klik op de knop ‘prompt bij opstarten’, het volgende scherm verschijnt, maak je keuze.
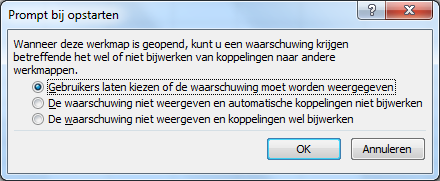
61 INHOUD VAN CELLEN VERBERGEN
Je kan de inhoud van een cel verstoppen op de volgende manier:
- Ga naar cel eigenschappen
- In Getal > Aangepast > Type > typ hier ;;; (3 x punt komma) > OK
- De inhoud van de cel wordt niet meer getoond, tenzij je erop klikt.
62 CELLEN BEVEILIGEN
Je hebt veel werk gestoken in het rekenblad en nu wil je voorkomen dat gebruikers (per ongeluk) gegevens of formules gaan overschrijven. Daarom ga je het gehele rekenblad beveiligen, gebruikers kunnen dus enkel de gegevens lezen, printen en kopiëren.
 CONTROLEREN > Blad beveiligen > typ een wachtwoord in > klik op OK
CONTROLEREN > Blad beveiligen > typ een wachtwoord in > klik op OK
Laat alle aan- en uit-gevinkte onderdelen staan.
62.1 FORMULES VERBERGEN EN BEVEILIGEN
Je hebt een rekenblad ontworpen met verschillende berekeningen. Je wenst dat de gebruikers deze formules niet kunnen zien en dat ze geen cellen kunnen wijzigen of verwijderen.
59. Selecteer het cellen bereik die de formules bevatten.
60. Ga naar de Celeigenschappen > Bescherming.
61. Vink aan: Verborgen en klik OK.
62. 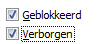
63. Klik in het lint CONTROLEREN > Blad beveiligen.
64. 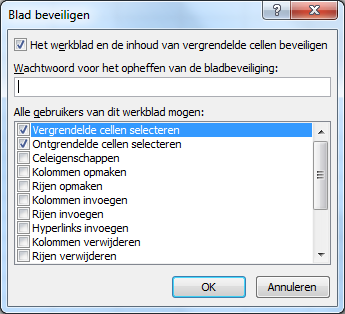
65. Laat alle instellingen staan zoals getoond in deze schermafdruk.
66. Typ eventueel een wachtwoord in en klik op OK.
67. Je kan nu geen cellen wijzigen noch de formules lezen.
68. Dit is de sterkste beveiliging die je aan een werkblad kunt geven.
62.2 TOCH ENKELE CELLEN KUNNEN AANPASSEN
Je hebt een rekenblad ontworpen met verschillende berekeningen.
Je wenst dat de gebruikers de formules in de kolom ‘berekening’ niet kunnen zien of wijzigen.
|
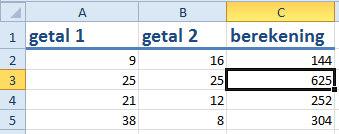
|
Maar gebruikers moeten wel ‘getal1’ en ‘getal2’ cellen kunnen wijzigen of verwijderen.
Selecteer de cellen en ga naar
Celeigenschappen > Bescherming
|
Zet de eigenschappen van de cellen A2:B5 op 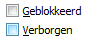 alles is afgevinkt.
alles is afgevinkt.
Zet de eigenschappen van de cellen C2:C5 op 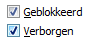 alles is aangevinkt.
alles is aangevinkt.
Beveilig nu het werkblad. De gebruikers kunnen nu enkel de cellen C2 tot en met B5 veranderen en bij de cellen C2 tot en met C5 kunnen ze enkel het resultaat zien van de berekening, niet de formule die erachter zit.
63 OPZOEK NAAR ALLE LEGE CELLEN
Heb je een Excel werkblad met honderden rijen en kolommen en sommige cellen bevatten informatie en andere niet. In de lege cellen moeten nog gegevens ingevoerd worden. Maar je wilt alvast de cellen die niet leeg zijn, beveiligen.
69. Klik in een cel die binnen het bereik ligt.
70. Druk [F5] > Excel toont het ‘Ga naar’ scherm
71. 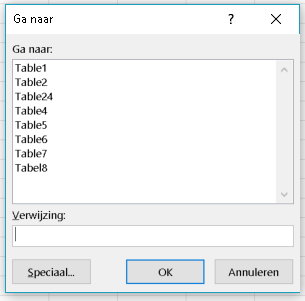
72. Klik op de knop ‘Speciaal’ om onderstaand scherm te tonen.
73. 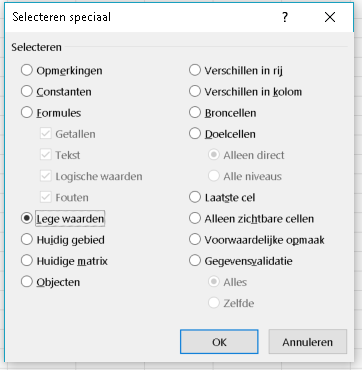
74. Klik in de ‘Lege waarden’ > klik OK > alle lege cellen worden nu geselecteerd.
63.1 ENKEL DE LEGE CELLEN INVULBAAR MAKEN
75. Druk [Ctrl] + [Shift] + [1] > Excel toont de Celeigensschappen
76. Klik de tab ‘Bescherming’
77. 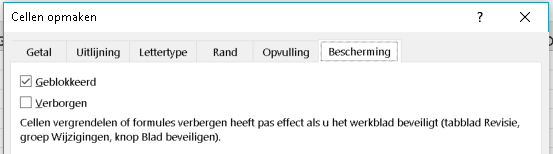
78. Vink ‘Geblokkeerd’ uit > klik OK.
79. Ga nu naar het lint CONTROLEREN en klik op ‘Blad beveiligen’
80. 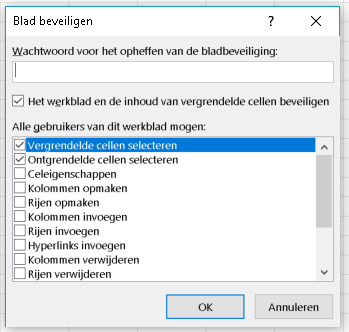
81. Typ eventueel een paswoord zodat anderen de beveiliging niet kunnen opheffen.
82. Vanaf nu kunnen enkel de lege cellen ingevuld worden.
64 BEVEILIGING OPHEFFEN
Deze informatie wordt gegeven zonder enige vorm van verantwoordelijk van de schrijver of de uitgever. Haal beveiligingen enkel weg in rekenbladen waarvan jij de eigenaar bent.
Zodra je cellen in een werkblad gaat beveiligen, wordt er een paswoord gevraagd. Om de beveiliging op te heffen, heb je dat paswoord nodig, pas dan kan je de beveiligde cellen aanpassen.
Er bestaan echter verschillende methodes om paswoorden te omzeilen. Paswoorden geven de gebruiker dan ook een veilig, maar onbetrouwbaar gevoel.
Hieronder staan er 3 voorbeelden, maar er zijn meer mogelijkheden om een paswoord beveiligd Excel bestand te openen. Wij zijn niet verantwoordelijk voor het – oneerlijk – gebruik van deze tips.
64.1 BEVEILIGING OPHEFFEN COPY KOPIEREN/PLAKKEN
De eenvoudigste manier is om het werkblad te kopiëren naar een nieuw werkblad.
83. Gebruik de toetsencombinatie [Shift] + [Ctrl] + [End] om de data in het werkblad te selecteren
84. [Ctrl] + [C] om het te kopiëren
85. Maak een nieuw werkblad
86. [Ctrl] + [V] om de gegevens te kopiëren
Je beschikt nu over de gegevens en je kan deze aanpassen. De formules, de opmaak, de hoogte van de rijen, de breedte van de kolommen en de linken naar andere werkbladen of Excel bestanden, moet je opnieuw maken.
64.2 BEVEILIGING WERKBLAD OPHEFFEN
Als je Excel bestand opgeslagen is als een XLSX of een XLSM bestand, dan kan je volgende truk proberen. XLSX en XLSM zijn eigenlijk XML codes binnen een ZIP container met de extensies XLSX of XLSM. We kunnen dus volgende stappen uitvoeren:
87. Maak een copy van je Excel bestand
88. Ga naar Windows verkenner en wijzig de extensie van deze copy in ZIP
89. Dus Werkboek_copy.xlsx wordt Werkboek_copy.zip
90. Nog steeds in Windows verkenner > dubbelklik op dit ZIP bestand
91. Het zal openen als een gecompresseerd bestand
92. In XL > worksheets > zoek de folder worksheetxx.xml (xx = het werkbladnummer)
93. Open dit werkblad zodra het kan gewijzigd worden (edit)
94. Gebruik WinZip of 7-zip. Dit werkt niet in WinRAR.
95. Bewaar de sheet
96. Zoek naar <sheetProtection>
97. Hier staat het paswoord
98. Verwijder deze lijn, dus alles tussen <sheetProtection> en </sheetProtection>
99. Bewaar het bestand
100. Wijzig de extensie van dit bestand van ZIP naar XLSX of XLSM (zoals het oorspronkelijk was)
Open het bestand en je zal merken dat het werkblad niet meer beveiligd is.
64.3 BEVEILIGING OPHEFFEN MET MACRO
Op het internet vind je beslist verschillende oplossingen om via VBA-code de werkblad beveiliging op te heffen.
Hieronder staat er zo één, typ ze over in een macro module.
In het Excel werkblad druk je op de toetsencombinatie [ALT] + [F11] om naar VBA te gaan.
- Dubbelklik het werkblad waar het paswoord af moet.
- Typ onderstaande code in dit venster
- Voer de macro uit door op [F5] of door bovenaan op Start te klikken.
Sub PasswordBreaker()
'Breaks worksheet password protection.
Dim i As Integer, j As Integer, k As Integer
Dim l As Integer, m As Integer, n As Integer
Dim i1 As Integer, i2 As Integer, i3 As Integer
Dim i4 As Integer, i5 As Integer, i6 As Integer
On Error Resume Next
For i = 65 To 66: For j = 65 To 66: For k = 65 To 66
For l = 65 To 66: For m = 65 To 66: For i1 = 65 To 66
For i2 = 65 To 66: For i3 = 65 To 66: For i4 = 65 To 66
For i5 = 65 To 66: For i6 = 65 To 66: For n = 32 To 126
ActiveSheet.Unprotect Chr(i) & Chr(j) & Chr(k) & _
Chr(l) & Chr(m) & Chr(i1) & Chr(i2) & Chr(i3) & _





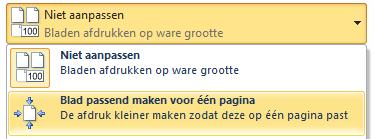
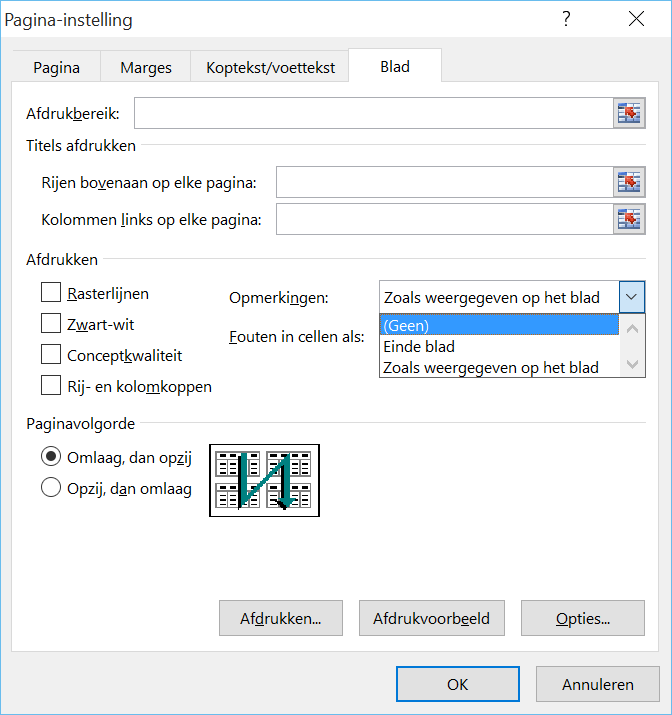
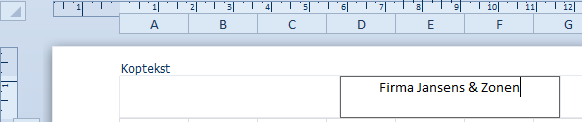

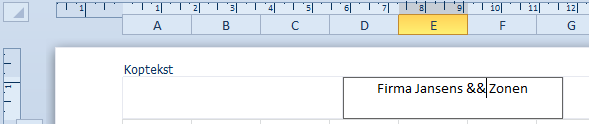

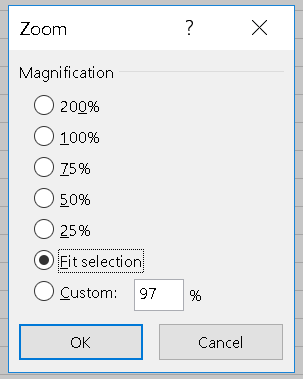

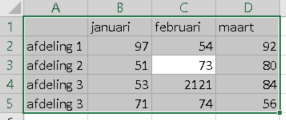
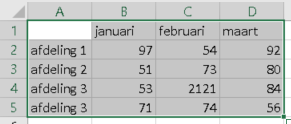
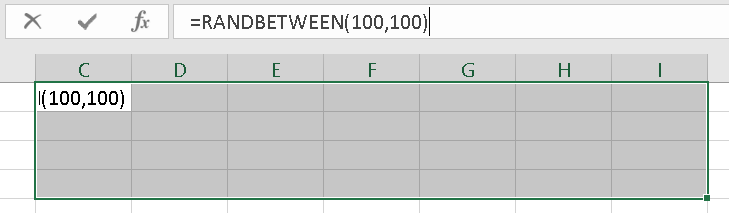
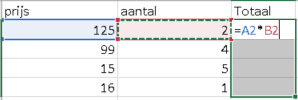
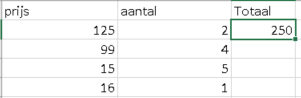
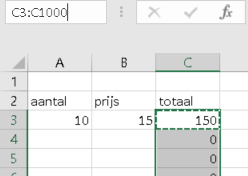

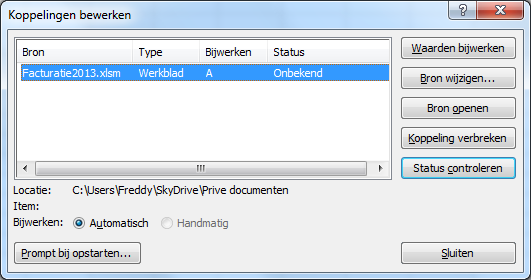

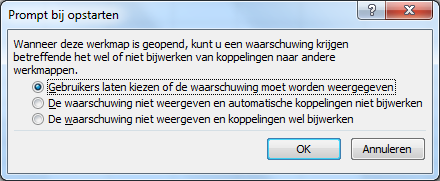
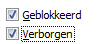
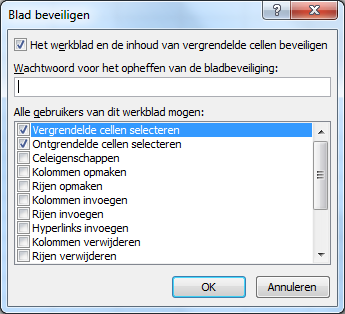
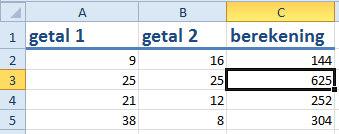
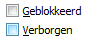 alles is afgevinkt.
alles is afgevinkt.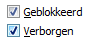 alles is aangevinkt.
alles is aangevinkt.