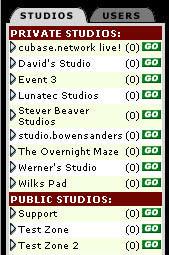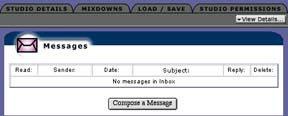IV. Web Interface
The Web Interface is a navigation and administration tool. It contains information on Studios and Studio Centers, users, music industry news, and Support. It integrates directly with Rocket Control and Cubase VST with RocketPower. When you navigate to a Studio using theWeb Interface, Rocket Control’s chat window will represent that Studio and Cubase with RocketPower can download the contents of that Studio.
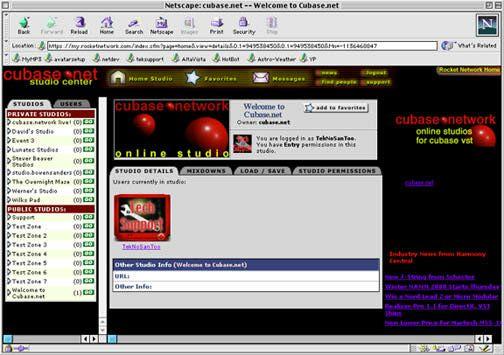
The logo for the current studio center is always in the top left corner.
Along the top of the page is a static bar with buttons for Home Studio, Favorites and Messages. On the top right are buttons for news, find people, logout and support
The left column gives an overview of Studios and Users currently available to you. Click the Studios Tab to see a list of Public and Private Studios you can access. Click the Users Tab to see a list of users currently online and in Studios to which you have access.
The center pane always shows your current studio at the top. This is the Studio you are actively in. Below the current studio info are tabs for Studio Details, Mixdowns, Load/Save and Studio Permissions.
The right column contains news and info about the music industry and/or the studio center.

4.1 Main Navigation Bar
The Main Navigation Bar is located along the top of the Web Interface at all times. Notice that the three main buttons in RocketControl are also available here. There are buttons for news, find people, technical support and a button to log out.
4.2 Studio List/User List
The Studio List shows all of the Studios that you have permission to enter in
the current Studio Center. By clicking the ‘Info...’button you can see
information on the status of the studio. Live users, the project name, the last
modification date, contributors, available media and your permission level are
all displayed. The User List shows all the users that are online and are in
Studios that you have permission to enter. For more information on Studio
Permissions, see Studio Details under Home Studio Page/Current Studio Page.
Either the Studios or the Users list is visible at all times on the left side of the
Web Interface. Toggle between the two lists by clicking the desired tab.
4.3 Studio Info
4.3.1 Home Studio Page/Current Studio Page
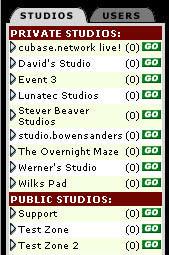
If you purchase a Private Studio, it will become your Home Studio. Every time you login you will enter your Home Studio and your Home Studio Page will be displayed. Users without a Private Studio will go to the default Home Studio for their Studio Center.
The Current Studio Page displays details of the studio you are in.
Most of the information in this section applies to both the Home Studio Page and the Current Studio Page. They will be referred to as the Current Studio Page unless a difference applies.
 Studio Details
Studio Details
General Studio information is displayed in the Web Interface when you click the Studio Details button on RocketControl. You can also click the Studio Details tab of the Current Studio Page in the Web Interface to obtain the same information. If you are currently in your Home Studio, you may accomplish the same thing by clicking the Home button on either RocketControl or the Web Interface.
Items in Studio Details:
Studio Name
The name of the Current or Home Studio is always displayed at the top of the Current or Home Studio Page. The owner of the Studio is listed directly under the Studio Name.
Your Permission Level
Your Permission level in a studio dictates what you can do within that Studio:
Owner The Owner of a studio is the user who purchased the lease. An Owner can
add, delete and modify the Permissions of all users in his/her studio. The owner can lockout all other users from the studio. The Owner also has the ability to save, delete, load, create and contribute to projects.
Co-owner The Co-owner of a studio can add, delete and modify Permissions of users
with Project Manager Permissions or lower. The Co-owner may lockout all other users from the studio. The Co-owner also has the ability to save, delete, load, create and contribute to projects.
Project Manager The Project Manager may save, delete, load, create and contribute to projects.
Can Contribute The Contributor may receive the project, add and remove his tracks to/from the project.
Enter Permission to enter allows the user to enter the studio and chat with other users. A user with enter permission will not be able to receive or post to the current project.
Your Permission level is listed under the Studio Name in the same graphic. For information on how to set Studio Permissions, see
Studio Permissions later in this section.
Current Occupants – The current occupants of a Studio are displayed at the top of the Studio Details tab in the Current Studio Page. You can also find the current occupants in the Studios List. Click the desired studio’s name and the current occupants are listed as Live Users.
Active Project Info – The Active Project Info box contains information about the project currently loaded in the Studio. The information includes which application created the project, when it was created, project size and project notes. To edit the Active Project Info, click the Edit Notes button in the Active Project Info title bar.
Other Studio Info – The Other Studio Info box has a space for a custom url link and an additional field for Studio notes. This box will be displayed with any loaded project. To edit this box, click the Edit button in the Other Studio Info title bar.
Mixdowns
Mixdowns are full audio mixdowns of current Projects that can be posted to Rocket Network and accessed by anyone. Mixdowns can be played from the Mixdowns tab in the Current Studio Page or they can be e-mailed to anyone in the form of a link to the file. There are links to play, delete and e-mail the Mixdowns from the Mixdowns tab.
For more information on creating and posting Mixdowns, see section
2.9 Exporting a Mixdown.
Load/Save
The Load/Save tab in the Current Studio Page is the project management area. From here you can save, delete and load your projects.
To save a project:
1. Enter the name of the project in the name field
2. Enter accompanying notes in the notes field (optional)
3. Click save
To load or delete a project, click the appropriate button to the right of the project’s name.
Studio Permissions
Studio Permissions are the levels of access given to users in a private studio. Only Studio owners and co-owners may set Studio Permissions. All users have Contributor permissions in public Studios.
To set the Permissions for a user in a Private Studio:
1. Click the Studio Permissions tab in the Current Studio Page
2. Click Add User
3. Type in the name of the user
4. Select the Permission level you would like to give them
5. Click Submit
For more information on what each Permission level means, see Your Permission Level under Studio Details earlier in this section.
4.3.2 Favorites
The Favorites list works like bookmarks in your web browser. Everything you add to your Favorites is only a click away. To access your Favorites, click the Favorites button in the Main Navigation Bar. You can also activate the Favorites page by clicking the star button in RocketControl. You can add Studios that you have permission to enter and Users to your Favorites.
Adding Favorites
To add a studio to your favorites list, navigate to that studio and click the Add to Favorites button.
To add a user to your favorites list:
1. Click the Users tab in the left column to expose the users list
2. Click the arrow next to the Username to add
3. Click on the See Profile link
4. Click Add to Favorites button
Using Favorites
Your Favorites stores links to studios and users that you choose. Use your Favorites to quickly access Studios and join users that you are working with.
Deleting Favorites
To delete and manage your Favorites:
1. Click the Favorites button in the Main Navigation Bar to open Favorites
2. Click the Edit button
3. Remove any unwanted Favorites by clicking the Delete button next to the given Favorite
4.3.3 Messages
The Messages feature allows you to exchange messages with other Rocket Network users. To access your Messages, click the Messages button in the Main Navigation bar.
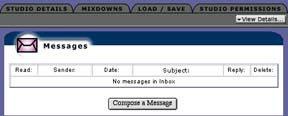 Composing a message
Composing a message
To compose a message, click the Compose Message button in the messages window. Fill in the appropriate fields and click Send. Be sure to enter the recipient’s Rocket Network username and NOT an email address in the To: field.
Replying to a message
To Reply to a given message, click the Reply button next to that message. Fill out the appropriate fields and click Send.
Deleting a message
To delete a message, click the Delete button next to that message.
4.4 Additional Information
4.4.1 Studio Centers
Studio Centers are third-party resellers of Rocket Network studios. Each Studio Center is a community for Rocket Network users with individual sets of features and promotions. Rocket Network does not currently sell individual private Internet Recording Studios. Current Rocket Network Studio Centers include: Cubase.net & HarmonyCentral.com.
Studio Center Registration
You registered into the Cubase.net Studio Center when you created your username.
Purchase a Private Studio
You can purchase a private studio in any of the available studio centers. To purchase a private studio in the Steinberg studio center go to http://www.cubase.net
Purchase a Studio Center
To find information about purchasing a studio center go to http://www.rocketnetwork.com/solutions/index.html
4.4.2 Accepting .rcn files
.rcn files contain navigation information read by RocketControl. Windows users who use Netscape will have to be aware that Netscape Navigator cannot currently be configured to automatically accept .rcn files. Therefore, if you are asked to Open or Save a file of type .rcn, you should choose Open. This will allow you to navigate to Studios on the Rocket Network.
4.4.3 Finding Other Users
Rocket Network has a current user database that is searchable by many criteria. To find a specific user or type of user, click the Find User button in the Main Navigation Bar. From the main search page you can search by Username, First Name or Last Name. If you want a more advanced search, click one of the Other Searches links below the Search button.




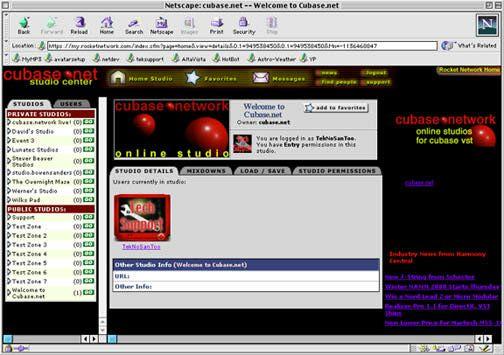 The logo for the current studio center is always in the top left corner.
The logo for the current studio center is always in the top left corner.