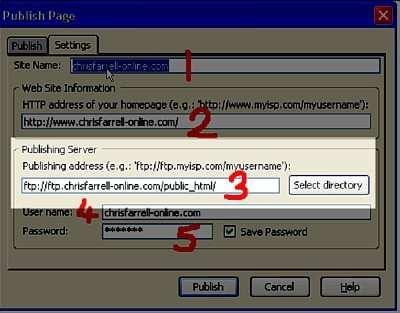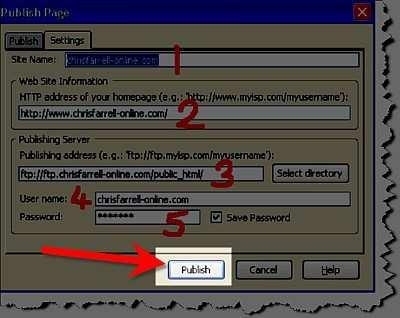PART 8
PUBLISHING YOUR FIRST WEB PAGE (very exciting!)
Before we go any further, it is time to publish what we have created!
Now, I appreciate that at the moment your site consists of just one page, of a few lines of text. We obviously need to polish it, add images, change fonts, colors etc. But before we do all that, we are going to upload your site onto the world wide web.
Why do we do this before the site is completed?
Because Kompozer needs the information about your sites actual website address (also called its URL) before it can handle things like links and images. So even though the page is probably an embarrassment to you at this stage, please complete the following steps or you will encounter problems later.
Once you get this next hurdle out of the way, and you know HOW to get your web page from your computer into your web host’s computer, you have mastered what is arguably the biggest technical challenge a newcomer is likely to face. But don’t let this scare you though – it’s actually quite easy!
ºº FREE VIDEO – HOW to PUBLISHÄÄ
I have made you another quick video here – that explains the whole process of HOW to actually publish your first webpage.
Please click here to watch RIGHT NOW
www.createyourfirstwebsite.com/publishing The contents of this video are also explained over the next few pages To publish a page, do as follows.
Page 57
Click on
Publish
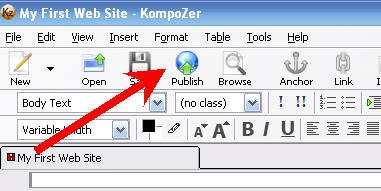
The following dialogue box will appear.
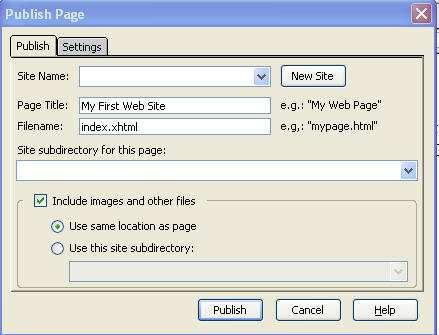
In the ‘Page Title’ box, are the words ‘My First Web Site’ – this being of course the name we gave to this page earlier.
In the ‘Filename’ box, is ‘index.xhtml’ (or ‘index.html’)– this being the filename that all home pages are called (as discussed earlier). Click on the ‘Settings’ tab.
Page 58 You will now see as follows:
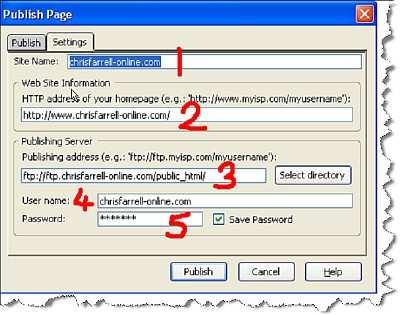
I have written in
RED, 1,2,3,4, and 5
For this illustration, I am going to use my domain www.chrisfarrellonline.com as an example.
1. This is the ‘Site Name’. Type in here the name you want to call your website. You can in theory call it what you want, but it’s best to keep it simple and call your site the same name as your domain name, to minimize any confusion later. Type in your domain name WITHOUT the www.
2. This is the ‘Web Site Information’ or the HTTP address in computer talk. This is where you type in the actual domain name of your site. Please TAKE CARE to type in your domain name WITH the prefix http://www. This is IMPORTANT. You MUST use the prefix http://www. and then type in your domain name. For example
3. Next up, the’ Publishing Server’. This is a bit more difficult to
Page 59
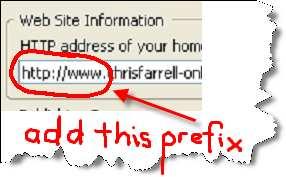
explain. But please read this slowly and you WILL understand it.
I mentioned earlier that when you signed up with your hosting company, you would have been sent an email with lots of information. You now need that information, so find the email in your inbox.
Amongst the details in this email, will be something known as your ‘FTP address’. FTP is computer talk for the process of transferring your pages from your computer to your web hosts computer.
You will need to know what your ftp address is. It should be in the email from your hosting company. If not, don’t worry. I will come on to that in a moment.
Now – for a beginner - this is the
ONLY slightly confusing bit of creating a web page! Read this slowly!
When you send your page(s) from your computer to your web host’s computer, your web host’s computer will save your pages in a special folder on THEIR computer.
You need to know therefore, WHICH folder (or directory as it’s also called) your web hosting company will save your pages in.
This information should be in the email you have received from your hosting company. If it is not, you will need to email them or call them and ask the following question…
Page 60
“…which directory of yours am I supposed to upload my web pages to?”
NORMALLY, you will be told the following –
“public_html”
You will need to know this information before you go any further, so if you do not know which directory at your web hosting company to upload your web pages to, please email them or contact them now.
Once you do have the details, you are ready to continue.
Let us assume that the directory you have been told to upload your pages to, is indeed the directory called public_html. (This is the most common). (If it isn’t public_html, every time you read public_html in this example, simply insert the directory that YOU have been told to upload your pages to - it may be www_html for example, or default_html)
Let me show you the email I received from my hosting company (www.hostgator.com) when I registered my domain name and purchased web hosting. Here is the part of the email concerning the FTP.
You can see clearly marked, my FTP Name (or Server name as it is also called).
I need this information for the
Publishing Address field.
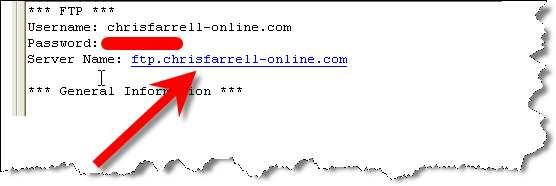
So, back to the
Publishing Address field that we are currently in the process of filling in. This is where we are up to so far
Page 61
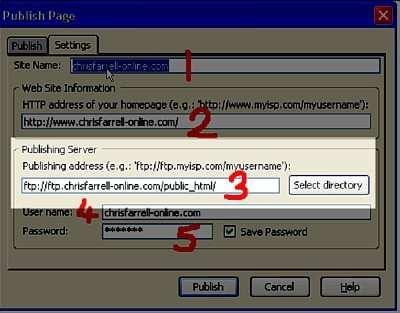
When you type in your Server Name,
PLEASE TAKE CARE as you
HAVE TO PREFIX IT with the following ftp://
So (and I know for the beginner this may sound complicated - but it really is not - just take this slowly) all we do now, is in the Publishing Address field:
• Type ftp://
• Type in your Server Name ftp.chrisfarrell-online.com
• Type / ( a slash)
• Type in public_html
In this example therefore, my full publishing address would look like this:
ftp://ftp.chrisfarrell-online.com/public_html
If that was tough, don’t worry. That was by far the toughest part. Now it’s over - and you are THIS close to publishing your first web page. Excited? You should be.
Page 62
4 and 5. Enter your Username and Password. Both of these are in the email from your hosting company.
NOW FOR THE BEST BIT.
Click on PUBLISH.
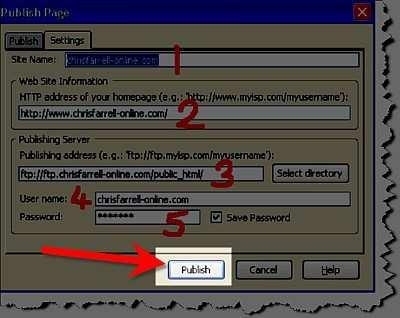
Kompozer will now proceed to connect to your FTP account at your web hosting company. A dialogue box will pop up to tell you it is
uploading your page. It will only take a few seconds.
When it is completed, click DONE.
You will be returned to this page.

TESTING YOUR FIRST WEB PAGE
Page 63 Before we go any further, let’s now go onto the web and see your page. Minimize Kompozer, and fire up your web browser.
Type in your website address.
Hit return…and LOOK! Your first ever webpage will appear before your very eyes!!!
Although the page is simply a few
lines of text, take stock of this for a
moment. You have downloaded a
web editor, installed it, created your
own web page, and uploaded it. And
it wasn’t really all that difficult was
it?

This is a HUGE achievement and
you should be very proud of yourself.
Many people who want to get involved in this business never get to this stage.
Without wanting to sound clichéd, just the very fact that you have bothered to do this, proves that you are a ‘do-er’ rather than a ‘say-er’, and that alone will stand you head and shoulders above most people who want to make money online but who never do anything about it.
Really - I mean it - this is a great achievement. Well done.
However, we now have more work ahead, notably to make your site look at least half decent. But this next part is the fun part. You have done the ‘hard’ work.
ºº FREE VIDEO – HOW to PUBLISHÄÄ
Here’s the link again to a video I have made you that SHOWS you this EXACT process – in real STEP-BY-STEP time:
www.createyourfirstwebsite.com/publishing
Page 64
A quick note in case you had an error.
If you get an error it is probably because your domain name has not been routed yet to your Internet Service Provider. If you have only just bought your domain name, it takes a few days (usually no more
than 2) for your domain to be recognized across the world. If you are trying to publish your site within a few days of purchasing your domain name and/or hosting package, and you are receiving an error message, this is probably the reason why. I am afraid you simply will have to wait a few days for your domain name to be propagated.
Another reason for an error is you have not re-routed your Domain Name Servers. This is discussed in detail in
Part 5 – on page 26)
Make sure also that you saved your main page as index.html – again as described in detail earlier
However the most common error I see - is the Publishing Server’s details being incorrect. Double check that you prefixed the FTP as described in detail in this chapter. Remember you have to publish into a certain directory at your hosting company. Most of the time
this directory is called public_html but not all the time! If you have a hosting account with Go Daddy for example – they do NOT
use public_html directories. In Go Daddy’s case you simply type your domain name with NO directory.
Using Go Daddy as an example then – in this case using my website as an example - my Publishing details would be: ftp://ftp.chrisfarrell-online.com
The directory you need to upload into will be in the welcome email from your hosting company. Ask your host if you are not sure.
You can check your settings by clicking on ‘Edit’ then ‘Publishing Site Settings’
If you still are having trouble, do feel free to email me direct and I will have a look at it for you. I can be contacted direct here: chris@chrisfarrell-online.com
Page 65




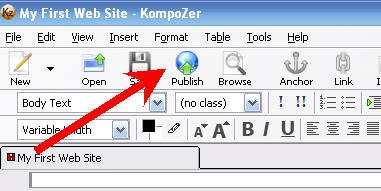 The following dialogue box will appear.
The following dialogue box will appear.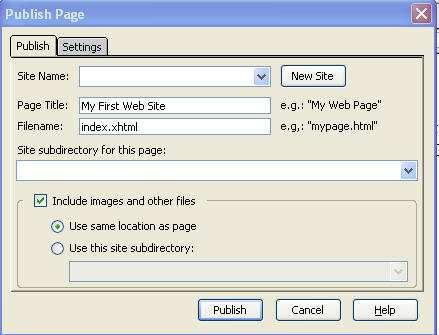 In the ‘Page Title’ box, are the words ‘My First Web Site’ – this being of course the name we gave to this page earlier.
In the ‘Page Title’ box, are the words ‘My First Web Site’ – this being of course the name we gave to this page earlier.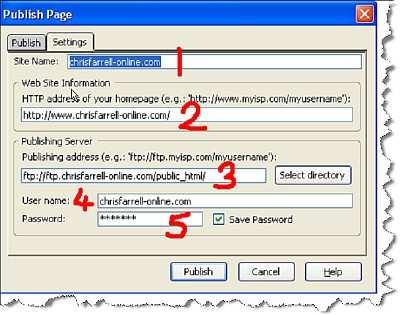 I have written in
I have written in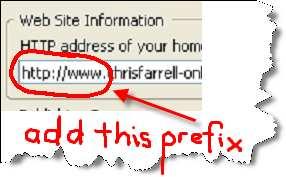
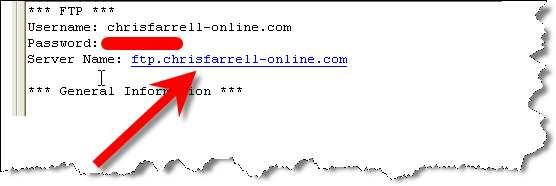 So, back to the
So, back to the