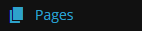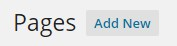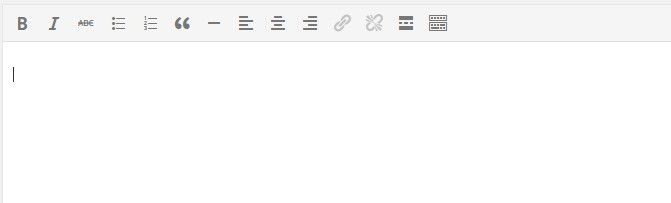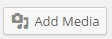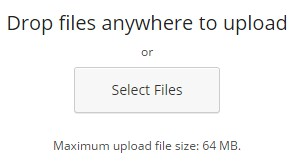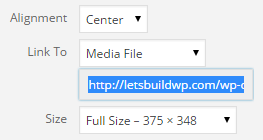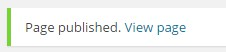Add A Page or Post (With An Image)
In this section we are going to cover how to add a standard page to our website, this page will include some text and an image.
1. From the Dashboard, in the left hand menu - Click "Pages".
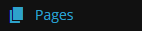
2. At the top of this page click "Add New".
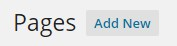
You will now be in the "Main Page Editor" of WordPress.

3. Type what you want to call this page into the top bar, for this example I used "About Us".
The bigger box below is known as the "Main Content Area", this is where you will write any text or add any pictures you want to be on the page.
4. Click in the "Main Content Area" and type what text you want to appear on this page. Using this box, you can do most of the things you can do in Microsoft Word (and most other word processing programs).
Click this symbol for more functions - (known as the "Kitchen Sink")
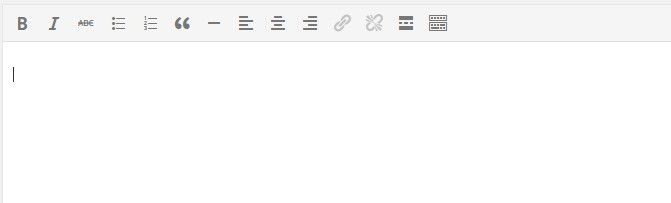
5. To add a picture, just click your mouse pointer in the "Main Content Area" where you would like the image to appear (before, after or in the middle of your text).
6. Then click just above the "Main Content Area", where is says "Add Media".
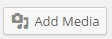
7. Then click "Select Files"
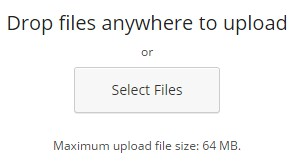
8. You now want to search for the image on you computer.
9. Once you find the image you want to use, select it and click "open"
10. Now on the right hand side (at the bottom), choose whether you want it to be in the middle, left or right hand side of your page under where it says "Alignment".
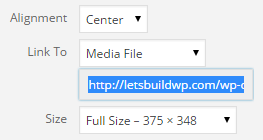
11. Below that, choose where you want the picture to "Link" to (I suggest setting this to "None" for the meantime until you get more used to using WordPress).
12. Then choose what size you want your image to be when it appears on your site.
13. Once you are happy, just click "Insert into Page".
14. Then once you have added your Title, Text & Picture to your page, on the right hand side - Click "Publish".
Once saved, If you click up at the top of the screen where it says "View Page", you will be able to visit the page - which is now LIVE on your website.
(This means other people can now visit the page too).
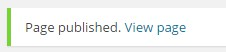
Please Note - The steps for adding a Post with an Image are exactly the same as the steps above only in Step One - click "Posts" instead of "Pages".