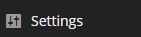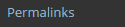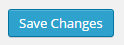A Few Simple Changes To Your Sites URL (Domain Name)
In this section we are going to make a few simple changes to our URL (domain name).
Add WWW. To Your URL (Domain Name)
You may have noticed already that your URL does not include "WWW.", so at the minute it will look something like this - http://YourWebsite.com - I am now going to show you how to add this in.
Please Note - This will never make a difference to your site performance, no matter whether someone types the "WWW." or not - they will still end up on your site!
This is more just for personal preference.
1. From The Dashboard, on the left-hand side - click where it says "Settings".
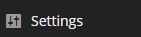
2. This should bring you to the "General Settings" page where you will see two text fields named "WordPress Address (URL)" & "Site Address (URL)", in them you will see your domain name without the "WWW." - You want to add the "WWW." after the "http://" but before your website name.

So it should look like this - http://www.YourWebsite.com only with your actual domain name instead of "YourWebsite".
4. Once you have changed it, scroll down to the bottom of the page and click "Save Changes".
Now when you visit your website you will notice it has the "WWW.", if you change your mid and want to get rid of it - just do the same process only remove the "WWW." instead of adding it.
Please Note - You need to be really careful when doing this because if you do it wrong you will not be able to access your website, if you do get it wrong - contact HostGator right away and they will help you to fix it.
Change The URL To Show Page Names
If you visit one of the pages on your website that isn't your homepage, do you notice that after the URL (domain name) there is some random coding that looks something like this "?p=123”? I am now going to show you how to change this to show the page or posts name instead of the code. This helps make your websites URLs easier to remember and also makes it easier for search engine sites like Google or Bing to index your website.
1. From the Dashboard, on the left-hand side - click "Settings".
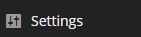
2. Then below that, click where it says "Permalinks".
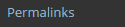
3. You want to check beside where it says "Post Name". (you will find it is probably set to "Default").

4. Once you do that, click "Save Changes".
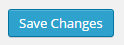
Now if you go to your site and click on one of your pages, you will now notice that instead of the coding it says the name of the page or post.
Please Note - I think WordPress may have made it show page and post names by default, but if yours is showing the random coding - just follow the steps shown above to show the page or posts name in the URL.