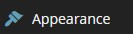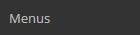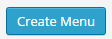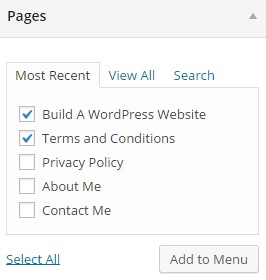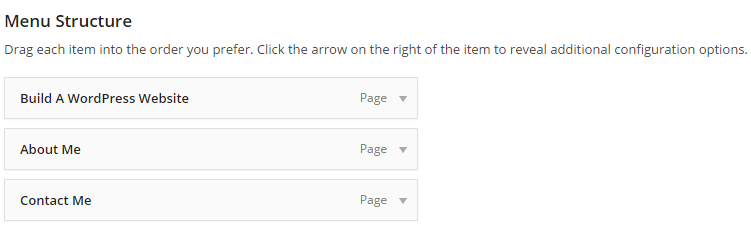Create A Custom Menu
To create a "Custom Menu" for your WordPress website or blog, just follow the instructions below.
1. From the Dashboard, on the left hand side - click "Appearance".
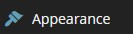
2. Just below that, click where it now says "Menus".
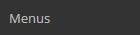
3. Now, where it says "Menu Name" just type in what you want to call this menu. (this is only for your own reference, it will not show up anywhere on your site).

4. Once you have given it a name, click "Create Menu".
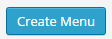
5. Then, on the left hand side, under where it says "Pages" - check the box beside any pages you want to add to your new menu.
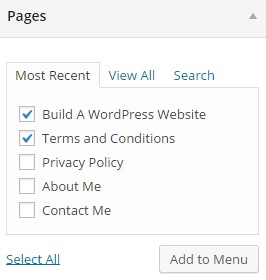
If you want to add pOSTS to your menu, click in the top right corner where it says "Screen Options".
Then check the box beside where it says "posts". You will now see a box that says "posts" appear, click to expand it and the then check the box beside any posts you want added to your new menu (same as you did with pages above).

6. Once you have selected any pages or posts you want in your menu, click "Add To Menu".
If you want to add a "Home" button to your menu, just click where it says "Links" and add your website URL (domain name) as the destination beside where it says "URL" (in the following format "http://www.YourSiteName.com). Then beside "Link Text" you want to type the word "Home" (or whatever you want to call it) and then click "Add To Menu".
Please Note - The list of pages you have added, from top to bottom in the list will appear from left to right on your menu, to change the order of them - just literally click and hold your mouse pointer on them and drag them into the order you want (just make sure it does not say "sub item" anywhere on the page names when dragging them into position).
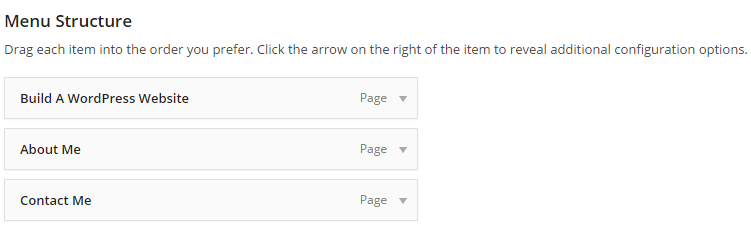
7. Once your happy with the order of your pages and posts, under where it says "Theme Locations" - you want to check the box beside where it says "Navigation Menu" (This will make it your websites main menu).

Please Note - There may be more than one menu location depending on what theme you are using, some themes support multiple menus.
8. Now click "Save Menu".
Now, when we visit our site, you will see that the menu has changed and it's now in the order we wanted and includes all the pages and posts we added.