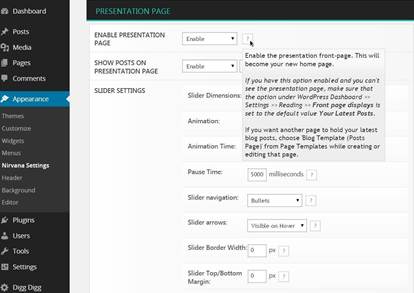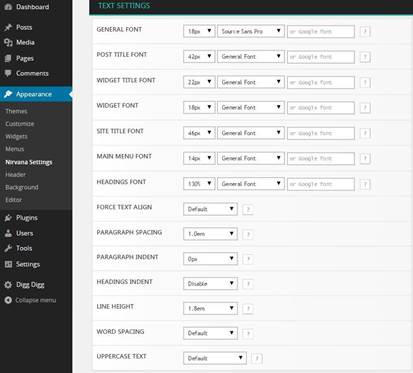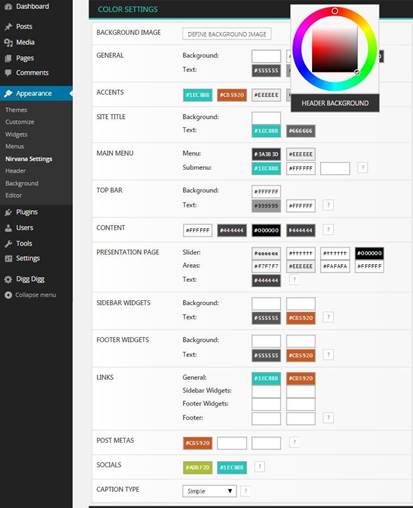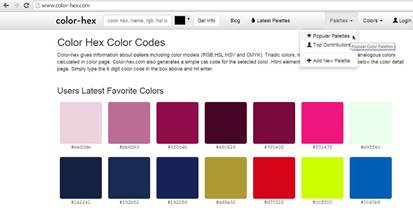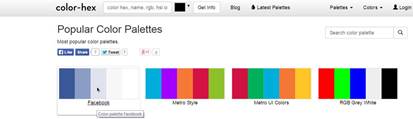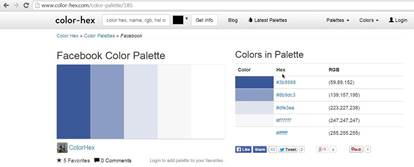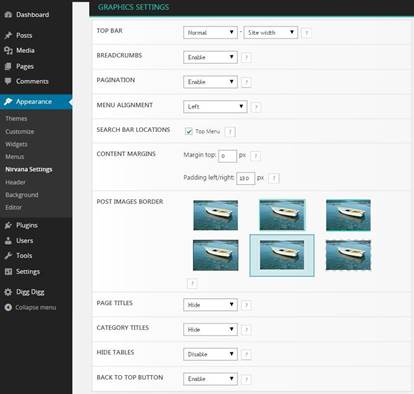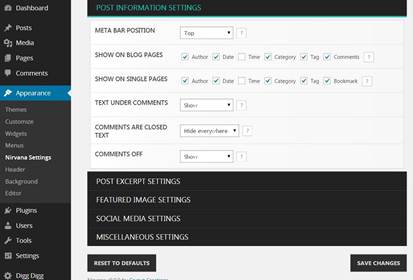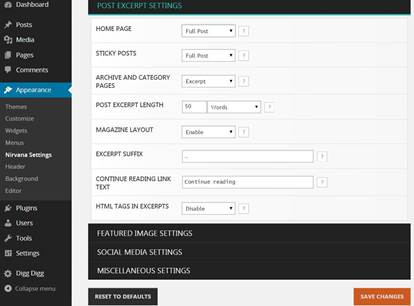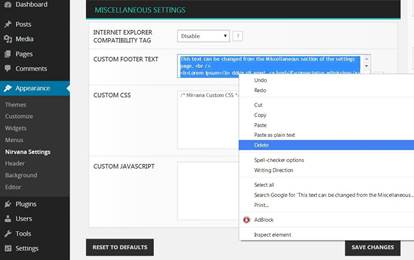Configure the Rest of the Theme
Settings
From your Dashboard, go to
Appearance and click on Nirvana Settings.
Since you already set up your LAYOUT
and HEADER settings, look at the PRESENTATION PAGE
settings. If you have noticed earlier, in the theme settings every
option has a little question mark next to it. For example if you
place your cursor over the question mark next to the ENABLE
PRESENTATION PAGE, you will see additional information
regarding that option.
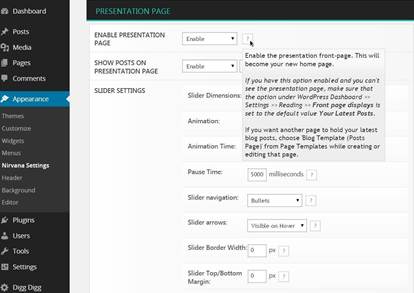
Since in this guide you are not using a
presentation page you can skip this section. And off course
if you decide to use presentation page for
your website, you can explore and experiment with the options in
this section, but make sure that you go back to
Settings/Reading and change the Front page displays
setting back to the default Your latest posts.
Under the TEXT SETTINGS, you have a
list of settings where you can specify the size and the type of
font you want to use for all the different sections in your
website. You can also change the FORCE TEXT ALIGN,PARAGRAPH
SPACING,PARAGRAPH INDENT, HEADINGS INDENT,LINE HEIGHT,WORD
SPACING and UPPERCASE TEXT.
I will leave this section by default. However
if you decided to experiment with the options in this or any other
section, you can always refer to the little question marks in case
you are not sure about certain option.
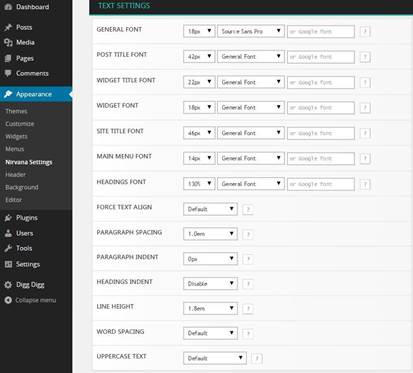
The first option in the COLOR SETTINGS
is the BACKGROUND IMAGE. If you decided to have one simply
click on DEFINE BACKGROUND IMAGE and use the steps that you
learned to add a header image to your site.
As you can see the COLOR SETTINGS,
also have a pretty reach variety of options where you can change
virtually any color in any part of your website. To change a color
just click on the box for the color you want to change and select
the one that you like.
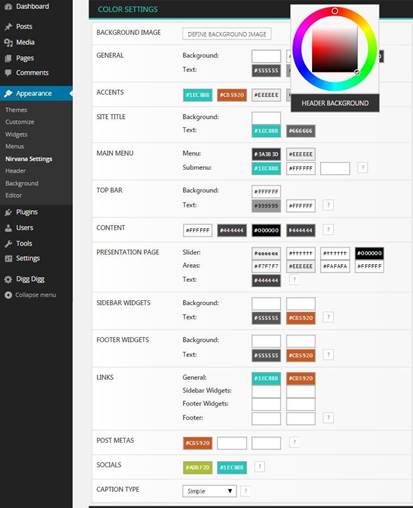
You can also change the colors by using HEX
code numbers. For color combination ideas you can go to:
http://www.color-hex.com
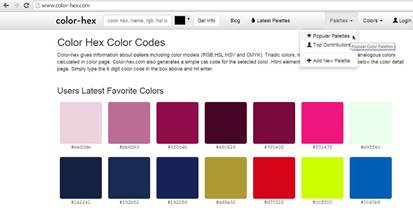
Under Palettes select Popular
Pallets, than find the one you like and click on it.
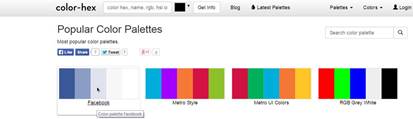
You will see the Hex color number for each
color in the Pallet you selected. Simply copy the Hex code for the
color you like, than go back to the COLOR SETTINGS and paste
it the in the box for the color you want to change.
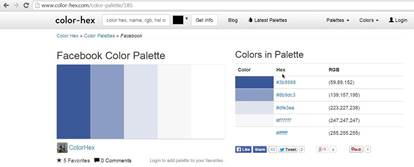
In the GRAPHICS SETTINGS you want to
leave the options for the TOP BAR to Normal and
Site width.
Than leave the options BREADCRUMBS,
PAGINATION, and BACK TO TOP BUTTON to Enable.
The MENU ALIGNMENT should be
Center, the Top Menu box next to SEARCH BAR
LOCATIONS should stay selected.
Than for the CONTENT MARGINS set the
Margin top to 0px and Padding left/right:
100 px
You can choose the POST IMAGES BORDER
that you like. I decided to go with the fifth one.
For the PAGE TITLES and CATEGORY
TITLES select Hide, and the option HIDE TABLES
should stay Disable, and leave the BACK TO TOP BUTTON
option Enable than scroll down and click on the SAVE
CHANGES button.
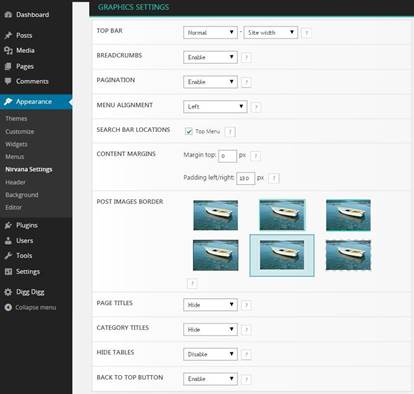
If you decided to create a blog page for your
website, in the POST INFORMATION SETTINGS, you can adjust
several different options which will affect the way your blog posts
will be displayed.
If that is the case refer to the question
marks for each option.
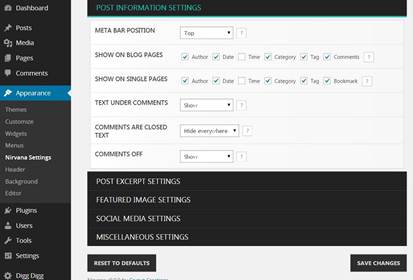
In the POST EXCERPT SETTINGS you want
to select Full Post for the HOME PAGE, and leave the
rest of the options by default than click SAVE CHANGES.
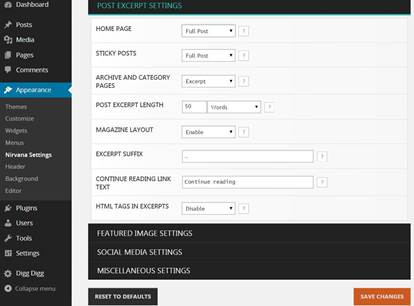
In the FEATURED IMAGE SETTINGS leave
all options by default. And for the last section MISCELLANEOUS
SETTINGS, select and delete all the text for the CUSTOM
FOOTER TEXT
option, and click SAVE CHANGES.
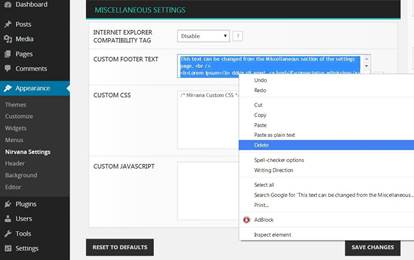
Go back to your site and refresh it to see
the changes.
Your next step is to set up your image
gallery page. To do that you are going to find and install another
plugin called Responsive Lightbox.