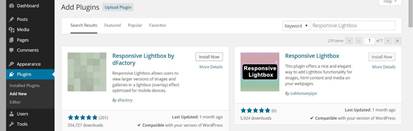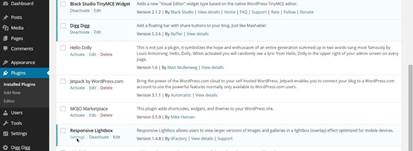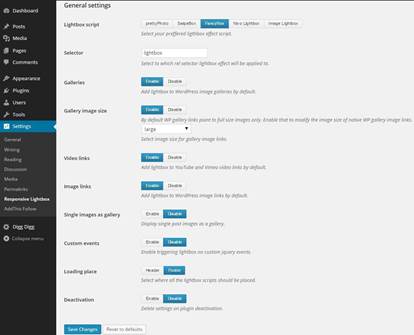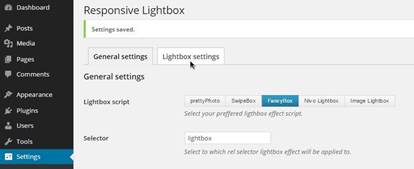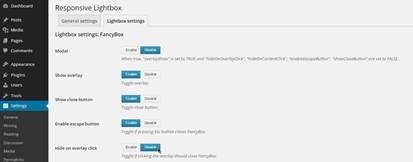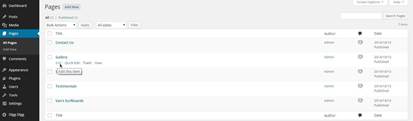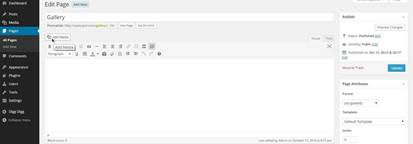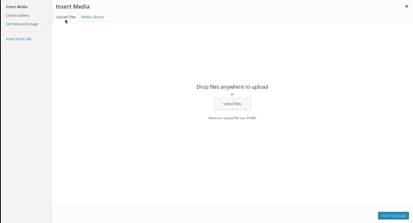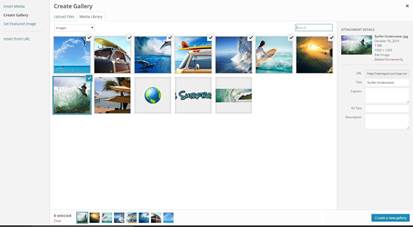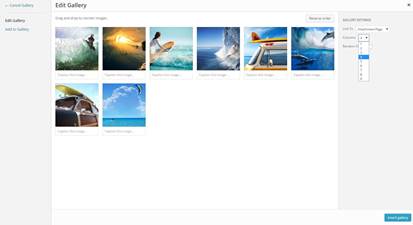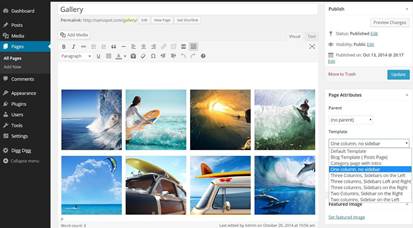Create an Image Gallery
Go to Plugins/Add New/search for:
Responsive Lightbox the first result should be Responsive
Lightbox by dFactory, click on Install Now/OK/ Activate
Plugin.
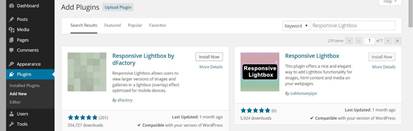
Now in the list of installed plugins find the
Responsive Lightbox and click on “Settings”
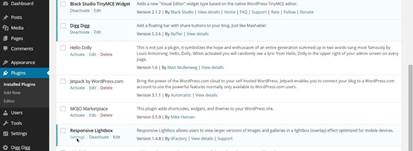
Under General Settings for the
Lightbox script select Fancy Box. Make sure
Galleries and Gallery image size stay Enable,
and from the Gallery image size drop menu select
large. Also video links and image links should
stay Enable, and Single images as gallery, Custom
events and Deactivation should stay Disable. Than
change the Loading place to Footer and then click on
Save Changes.
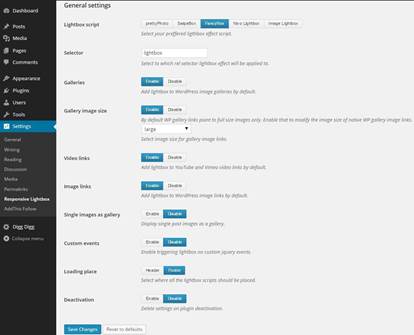
Click on the Lightbox settings
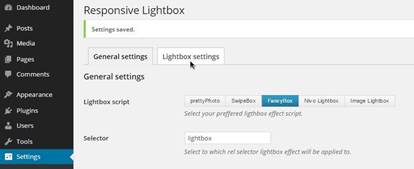
Change the option Hide on overlay
click, to Disable, and leave the rest of the options by
default and click Save Changes.
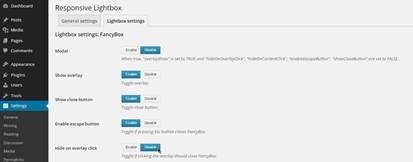
Now that you are done configuring your image
gallery plugin you can go to Pages and find the
Gallery page. Click on Edit, and then Add
Media.
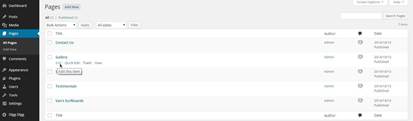
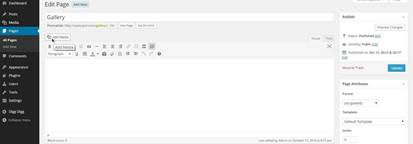
Now you want to go to Upload files,
select or drag and drop the images from your computer which you
want to be shown on your Gallery page.
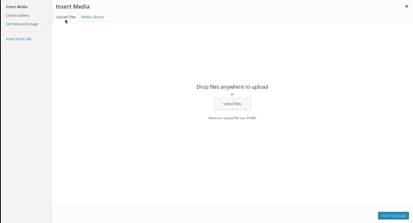
Once you upload all the images to your media
library, go ahead and click on Create Gallery. Select all
the images and then click on Create a new gallery.
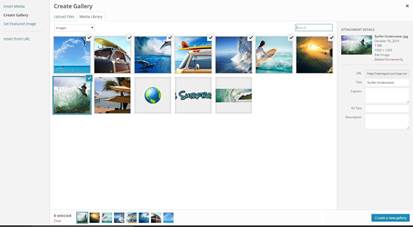
Under GALLERY SETTINGS change the
columns to 4 and then click on Insert gallery.
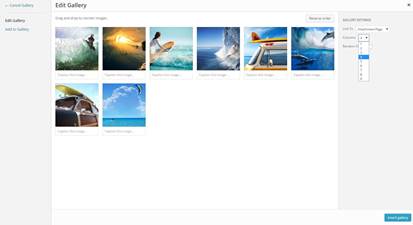
Than under Page attributes for
Template select the option One column, no sidebar and
click Update.
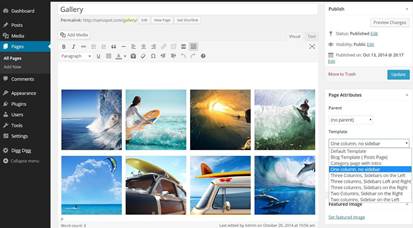
You can go to your website and refresh your
Gallery page. All of your images should be organized in a
four column grid. Click on the first image and place your cursor on
the right side of the image. You will see an arrow. Once you click
on it, it will sent you to the next image. When you are finished
exploring the gallery, just click on the X button in the top
right corner of the image.
In the next part of this tutorial you are
going to install a plugin which will help you to add some
testimonials to the Testimonials page of your website.